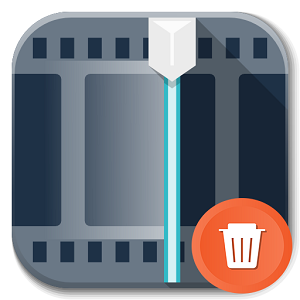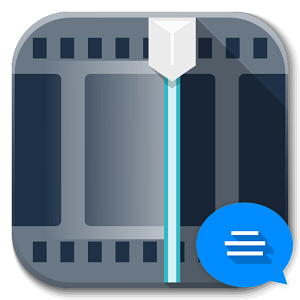Программа Windows Movie Maker предназначена для монтажа и обработки видеоклипов. Несмотря на простой функционал, необходимо все же немного разобраться в том, как монтировать правильно.
- Как начать создание видео в Windows Movie Maker
- Создание фильма в Windows Movie Maker
- Шаг 1: добавление файлов
- Шаг 2: выбор очередности файлов.
- Шаг 3: редактирование используемых фрагментов
- Шаг 4: добавление видео-переходов
- Шаг 5: вставка звуковой дорожки
- Шаг 6: добавление титров в начале
- Шаг 7: вставка титров в конце
Как начать создание видео в Windows Movie Maker
Первым делом следует скачать бесплатный программный пак от Майкрософт – Windows Essentials. В нем вы найдете нужный редактор видео и прочие утилиты. По умолчанию WWM установлен на Виндовс XP и Виста, но на других версиях придется скачивать его отдельно.
Теперь откройте Виндовс Муви Мейкер. Его можно найти через «Пуск», написав полное название или введя слово «Киностудия», если у вас Windows 7 и выше.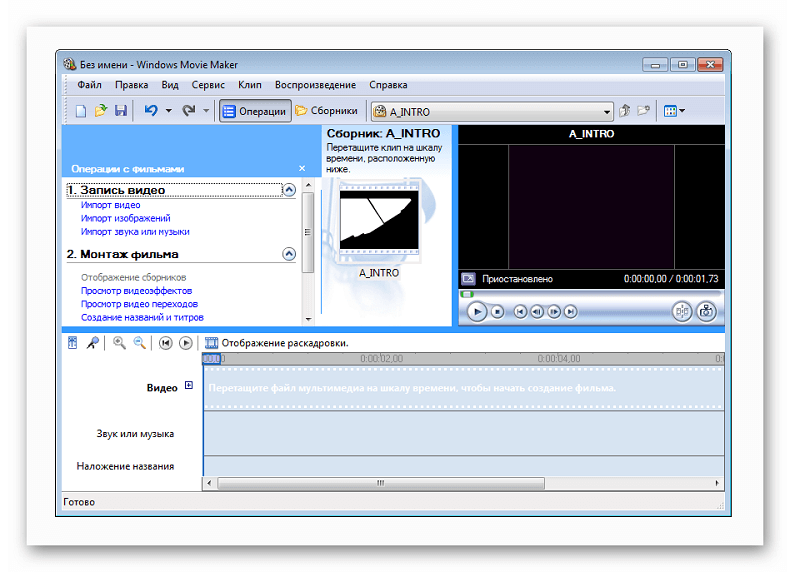
Остается ознакомиться с интерфейсом программы, что начать монтаж видео в Windows Movie Maker. Пользователю доступны различные вкладки в верхнем меню, каждая из которых предоставляет некоторые функции.
Создание фильма в Windows Movie Maker
Когда предварительная подготовка будет выполнена, необходимо подготовить файлы и подумать над тем, как будет выглядеть конечный проект. После этого можно приступать к монтажу.
Шаг 1: добавление файлов
Сначала необходимо внести в программу все файлы, которые будут использованы.
Выберите вкладку «Запись видео» и выберите, что добавить – аудио, фото или видел. В открывшейся папке выберите нужные файлы. Также можно добавить их в программу, просто перетянув в окно программы.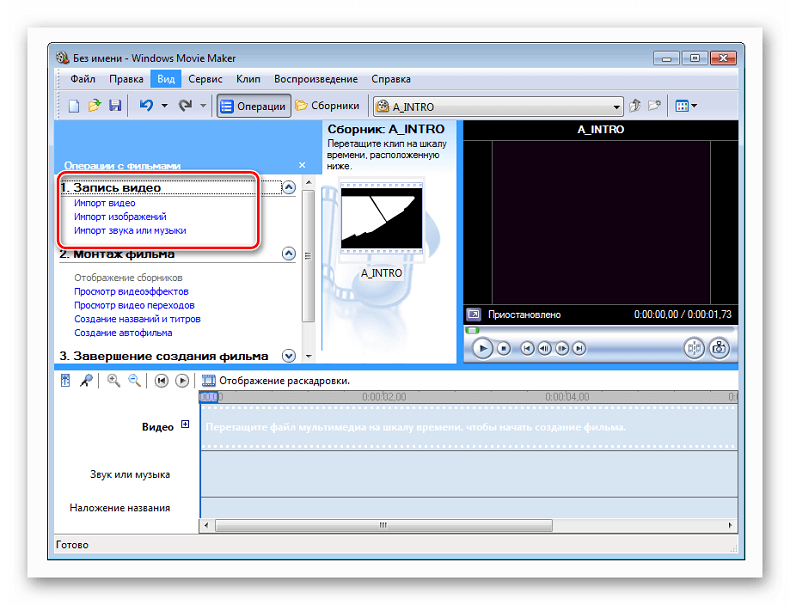
Шаг 2: выбор очередности файлов.
Расставьте элементы клипа в необходимой последовательности. Когда вы добавите несколько кадров в проект, понадобится перетянуть их на раскадровку друг за другом по задумке.
Это особенно важно, если вам нужно добавить часть клипа в проект позже, но поместить его необходимо по центру, а не в начале или в конце. Если не знаете, как расположить – используйте шаблоны для видеомонтажа в Муви Мейкер.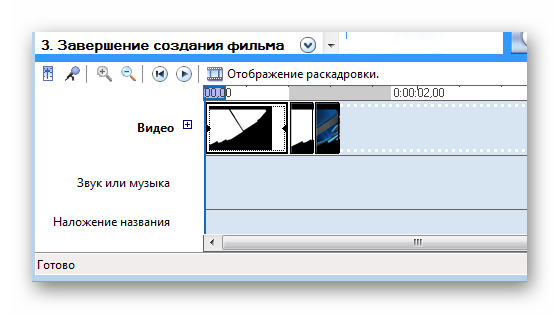
Шаг 3: редактирование используемых фрагментов
Выделите некоторую часть клипа, нажав на нее, затем перейдите в раздел «Правка». Поместите указатель мыши там, где необходимо обрезать запись. Можно установить начальную и крайнюю точку или просто разрезать видеоролик.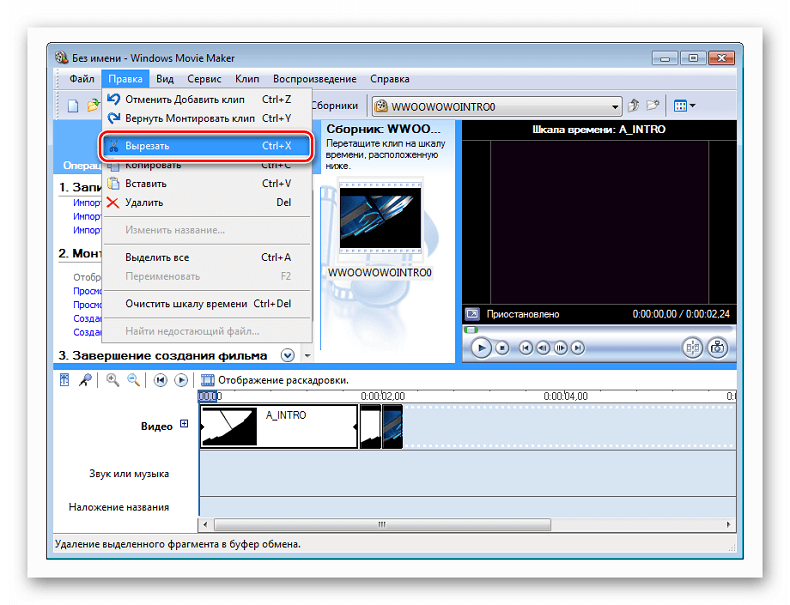
Шаг 4: добавление видео-переходов
Выделите первый фрагмент и перейдите к разделу «монтаж фильма». Вы заметите видеоэффекты, которые будут выполняться в начале данного отрывка. Чтобы добавить эффект между разными эпизодами, выберите следующий отрывок и перенесите нужный эффект на него.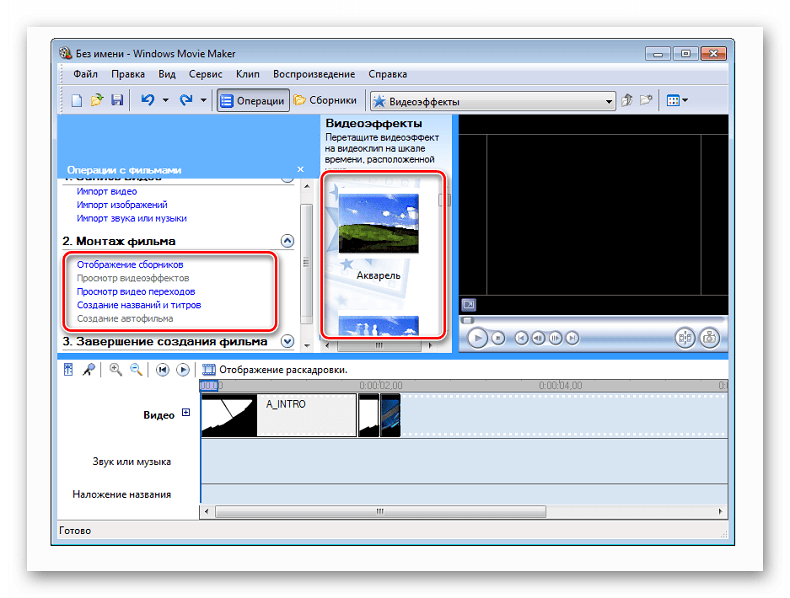
Шаг 5: вставка звуковой дорожки
Перейдите во вкладку «Операции с файлами». Если необходимо вставить речь, то ее сначала нужно записать, а затем вставить. Если имеется микрофон, можно записать своим голосом. Для добавления аудио, выберите «Импорт звука или музыки». Можно скачать ее из интернета или выбрать на ПК.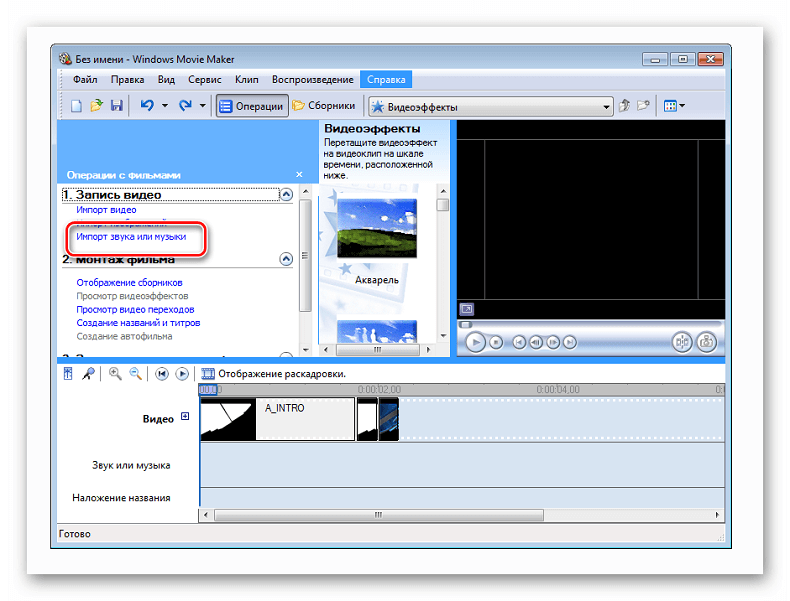
Шаг 6: добавление титров в начале
Можно вставить любой текст в начале каждого отрывка. Особенно полезно это в случае создания презентации. Перейдите во вкладку «Монтаж видео» и щелкните «Созданий названий и титров». Откроется отдельный раздел «Форматирования», там можно настроить цвет и шрифт текста.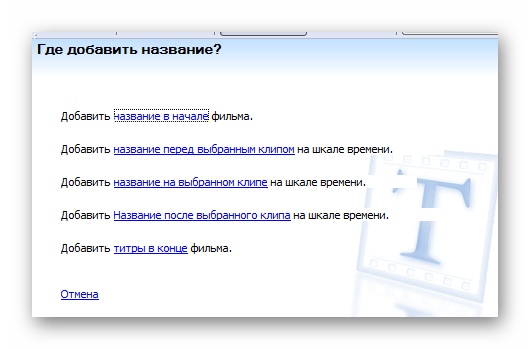
Шаг 7: вставка титров в конце
Остается лишь добавить финальные титры. В то же разделе снова щелкните «Создание названий и титров». В новой вкладке создайте несколько карт с титрами и добавьте анимации.
Все перечисленные функции доступны в Windows Movie Maker.