
Ранние выпуски Windows Movie Maker и более современные его выпуски предоставляют возможность пользователям записывать видео. Для этого, помимо программы, понадобится только встроенная или отдельная веб-камера, подключенная к ноутбуку или компьютеру.
Муви Мейкер 2.6, который можно установить на Виндовс Виста и 7, не имеет функции записи видео. Эта возможность была доступна в Movie Maker для Windows XP (например, в версии 2.0). Также записать ролик можно в Киностудии Windows Live и Киностудии, которую можно скачать из Microsoft Store.
Как записать видео с веб-камеры с помощью Movie Maker
Поскольку Windows XP уходит в прошлое, сосредоточимся на том, как записать видео в более поздних версиях Movie Maker, которые доступны для установки в Виндовс 7, 8 или 10.
Запись видео в Киностудии Windows Live
- Откройте приложение и щелкните по кнопке «Видео с веб-камеры».
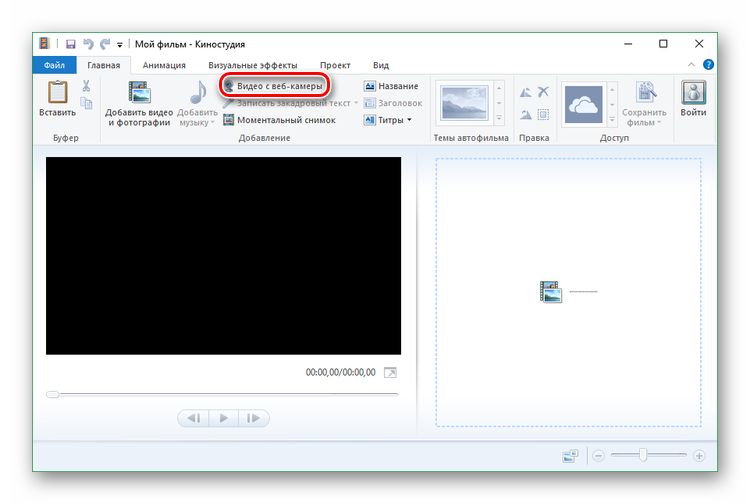
- После включения камеры, когда откроется панель записи, нажмите на кнопку «Записать».
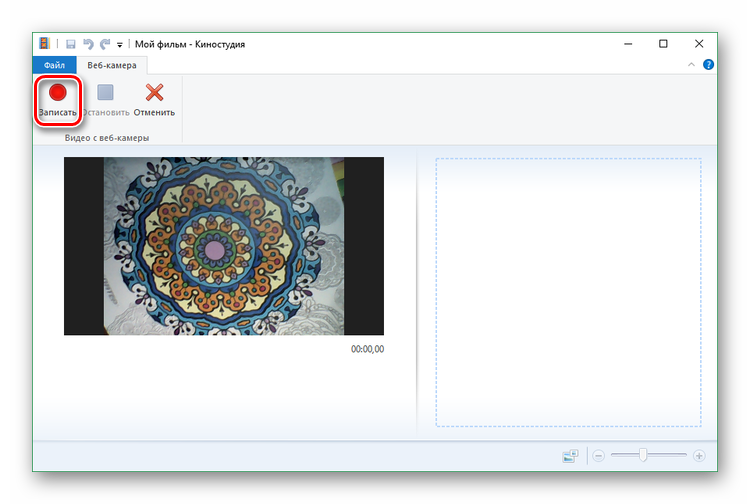
- Остановка процесса записи производится нажатием на кнопку «Остановить».
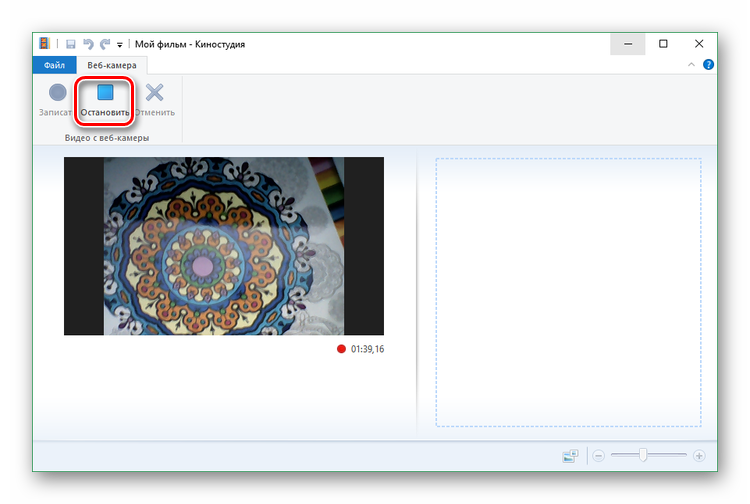
- В открывшемся окошке укажите место сохранения ролика.
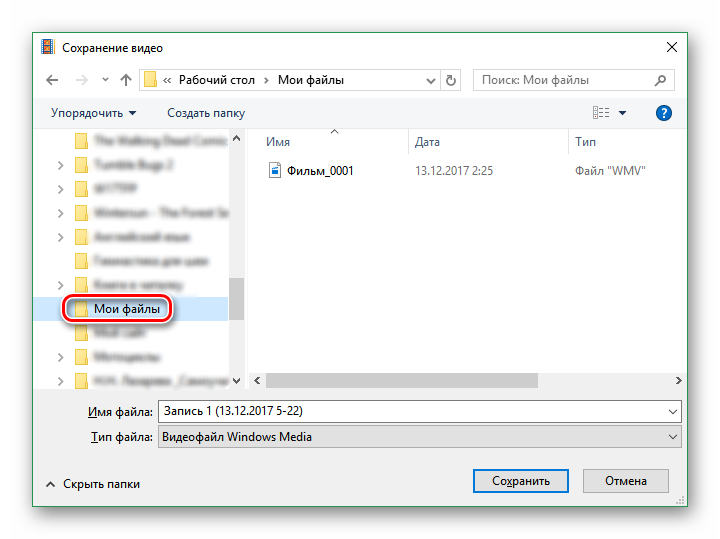
- При желании переименуйте файл и щелкните «Сохранить».
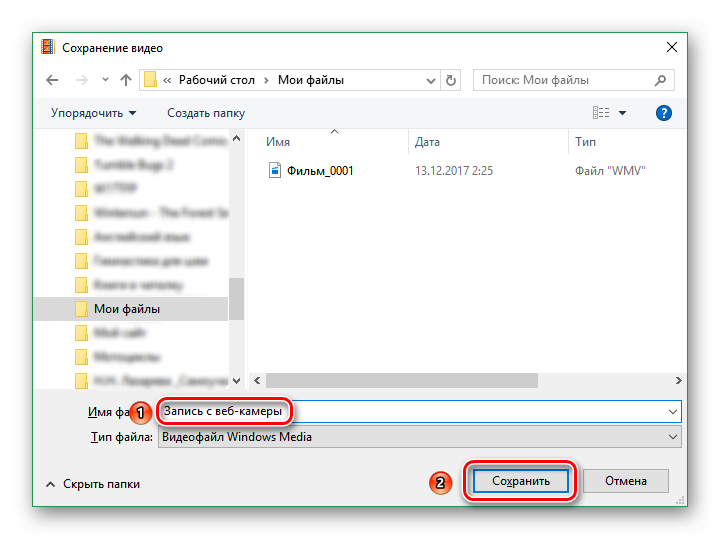
- Будет открыт основной экран Киностудии Виндовс Лайв с лентой записи, поэтому при желании вы сможете сразу перейти к ее редактированию средствами программы.
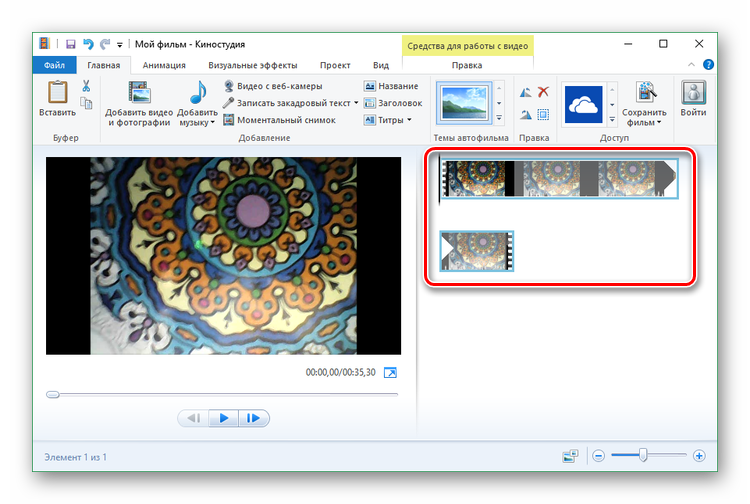
- Теперь можете найти видеозапись на компьютере для последующих действий, например, копирования или переноса в другое место, отправки друзьям или загрузки в социальные сети.
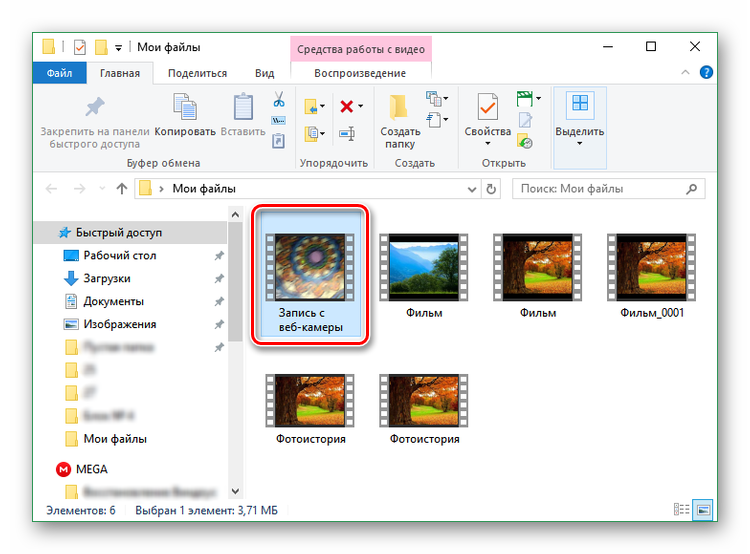
Запись видео в приложении «Киностудия» из Microsoft Store
- На главном экране приложения расположены всего две кнопки. Нажмите «Снять видео».
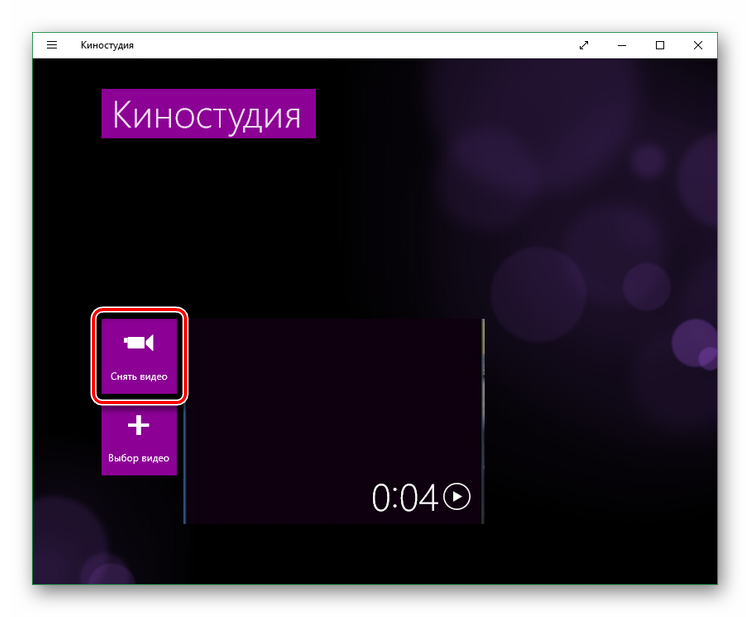
- Откроется окно камеры. Для начала записи щелкните по значку с изображением видеокамеры.
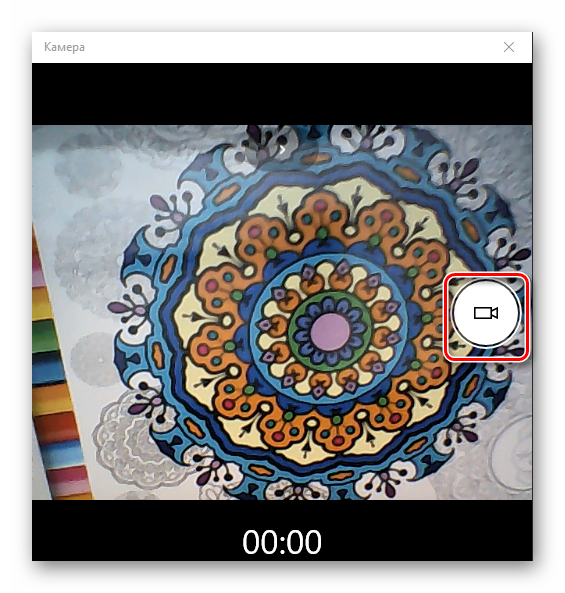
- Когда будет снято все, что вы запланировали, нажмите на белую кнопку с красным квадратиком по центру.
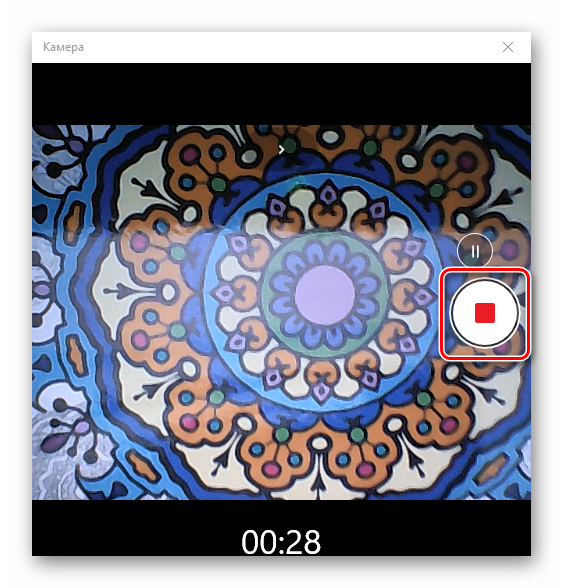
- Прямо здесь же можно посмотреть запись и, если ролик вас устраивает, нажать на галочку в верхнем правом уголке окна.
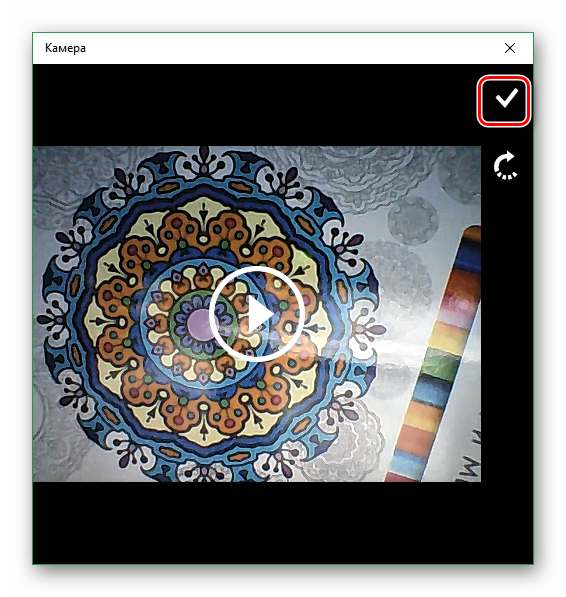
- Если что-то не нравится, видео можно сразу же переснять, нажав на стрелочку, отмеченную на скриншоте.
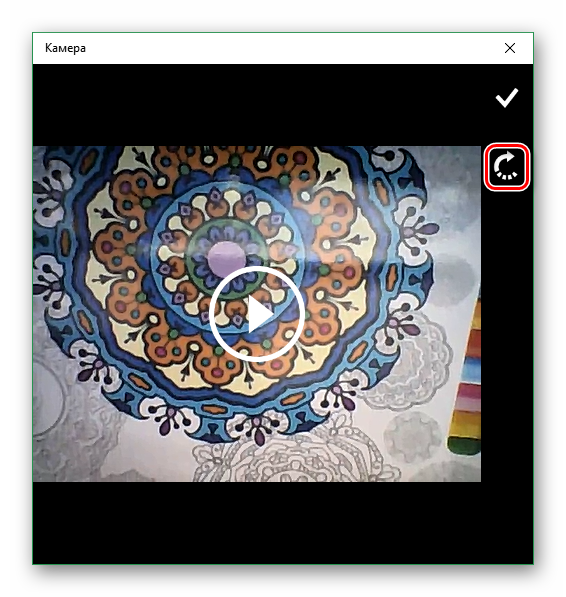
- После клика по галочке ролик будет загружен в редактор. Здесь можно обрезать запись, наложить музыку или добавить субтитры. Если вы хотите сохранить ее без изменений, нажмите «Просмотр».
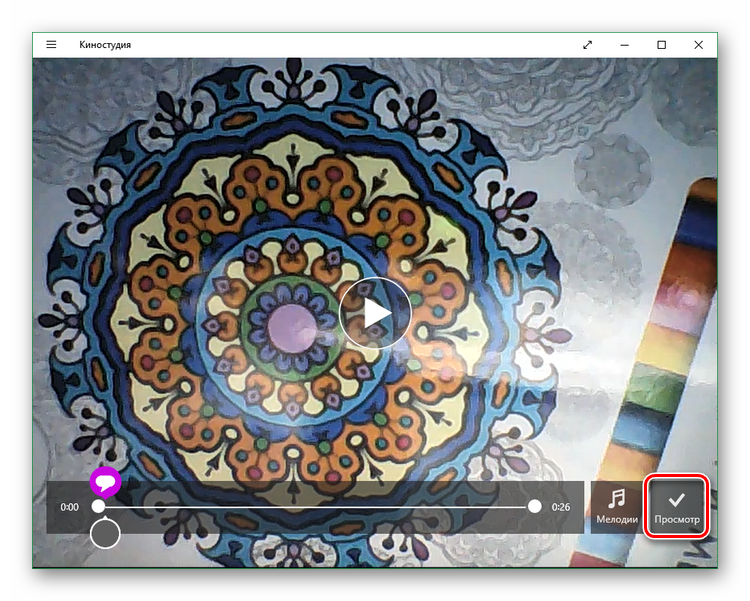
- Отсюда можно вернуться в режим редактирования, если кликнуть по кнопке «Изменить».
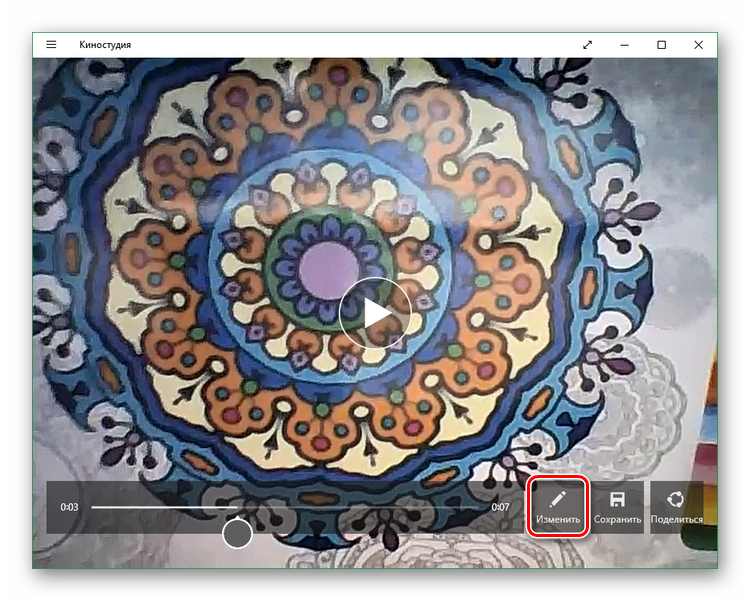
- Есть возможность сразу отправить видео по почте, через Скайп или мессенджеры или разместить в социальной сети. Для этого нажмите «Поделиться».
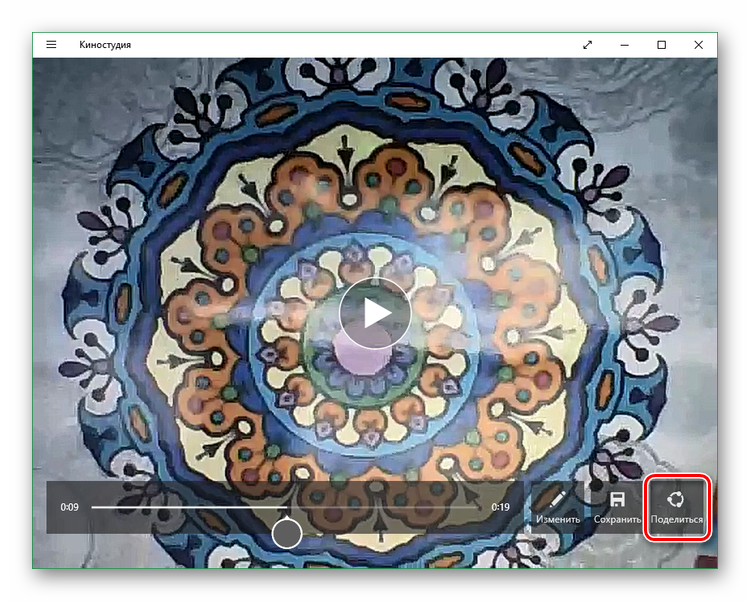
- Откроется окошко с доступными вариантами размещения и отправки файла. Выберите один из них.
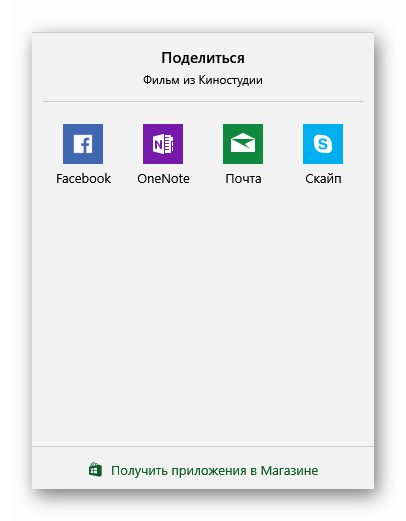
- Когда все будет готово, кликните «Сохранить».
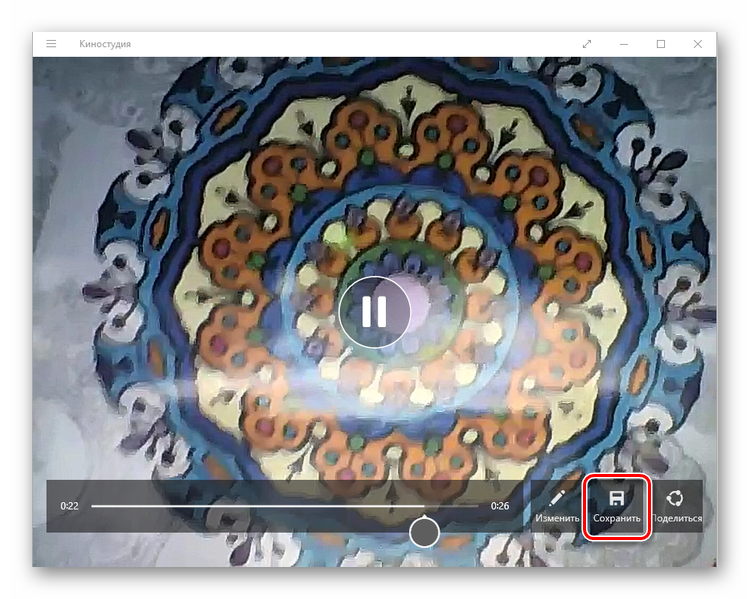
- Укажите директорию для сохранения.
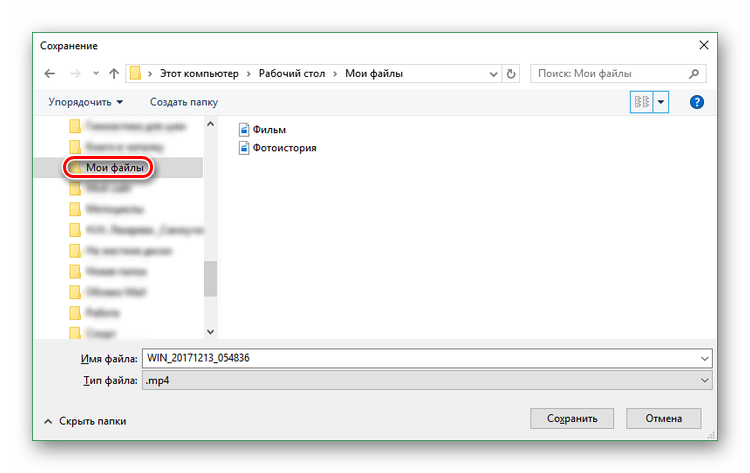
- Введите название файла и нажмите «Сохранить».
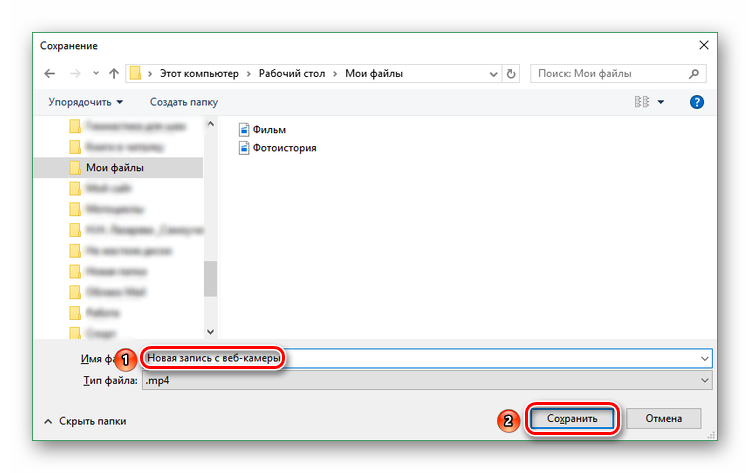
- Откройте папку, куда был сохранен видеоролик, для дальнейших действий с ним.
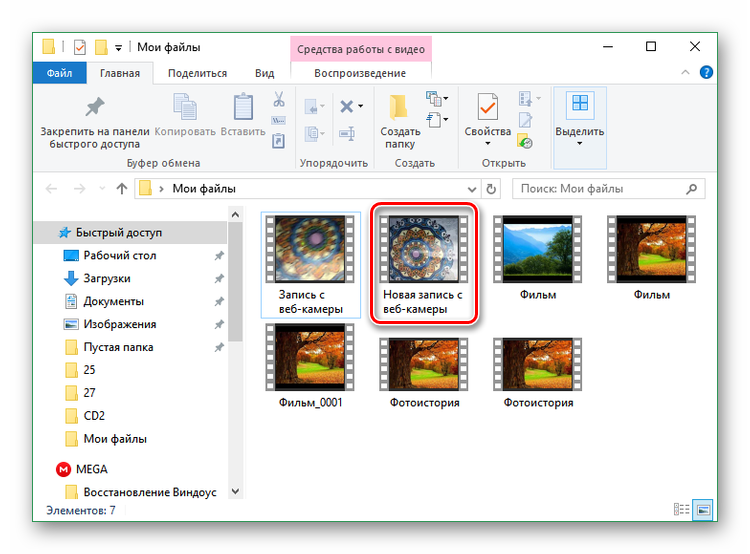
Таким образом, запись с веб-камеры в двух последних версиях Windows Movie Maker не представляет никакой сложности, и с этим нехитрым делом справится даже не очень опытный пользователь. Кроме того, здесь сразу доступны некоторые инструменты для быстрого редактирования видео.


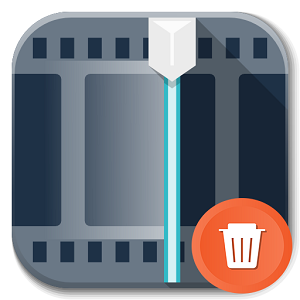
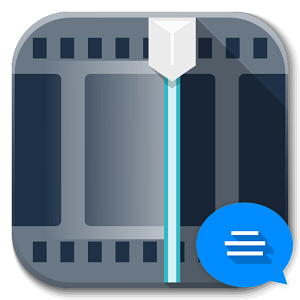
Здравствуйте. Можно ли к киностудии Windows Movie Maker подключить камеру со смартфона или виртуальную камеру