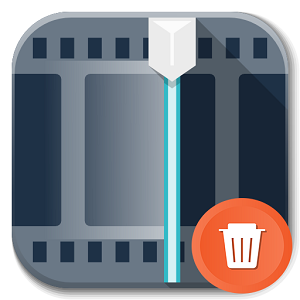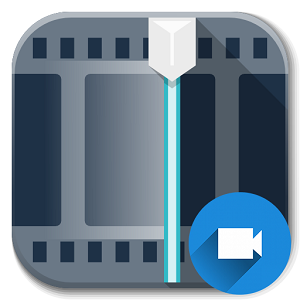Как таковой встроенной функции добавления титров редактор Виндовс Муви Мейкер не обладает, но их можно добавить, используя возможность наложения названия или специальный параметр создания названий и титров.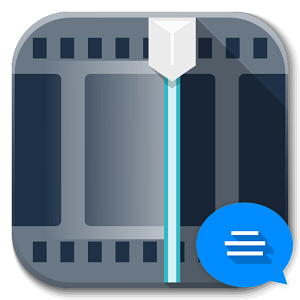
- Как добавить титры в Муви Мейкер
- Шаг 1: импорт ролика
- Шаг 2: изменение вида шкалы
- Шаг 3: перетаскивание клипа на раскадровку
- Шаг 4: выбор опции вставки заголовка
- Шаг 5: вставка титров там, где они должны быть
- Шаг 6: изменение длительности титров
- Шаг 7: новые субтитры тем же методом
- Шаг 8: добавление всех фрагментов текста
Как добавить титры в Муви Мейкер
Можно настроить отображение титров и заголовков так, чтобы это было похоже на дополнительные субтитры. Это достигается в несколько этапов.
Шаг 1: импорт ролика
- Сначала нужно добавить клип в программу, для этого необходимо нажать на ссылку «Импорт видео» в левой части окна редактора. Появиться окно проводника для выбора месторасположения файла.
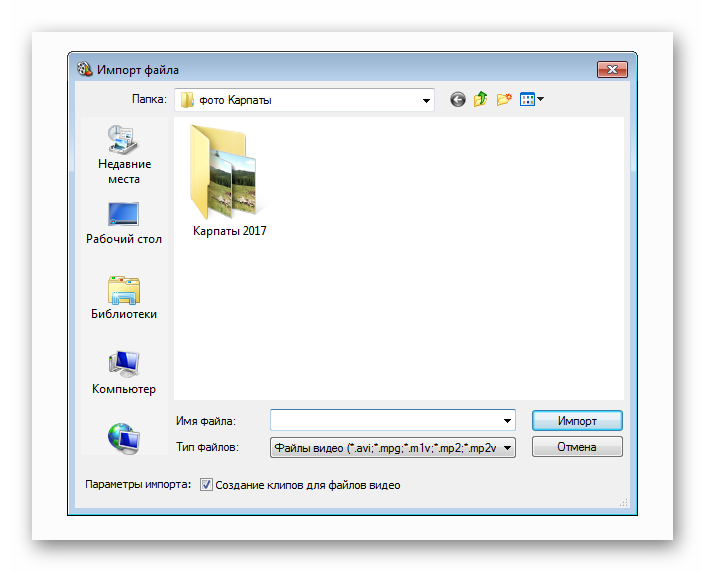
- Укажите точно место файла и щелкните «Ок» (или «Открыть для импорта в WMM»). Добавленный фрагмент отобразится в разделе «Сборники», которые располагается над раскадровкой
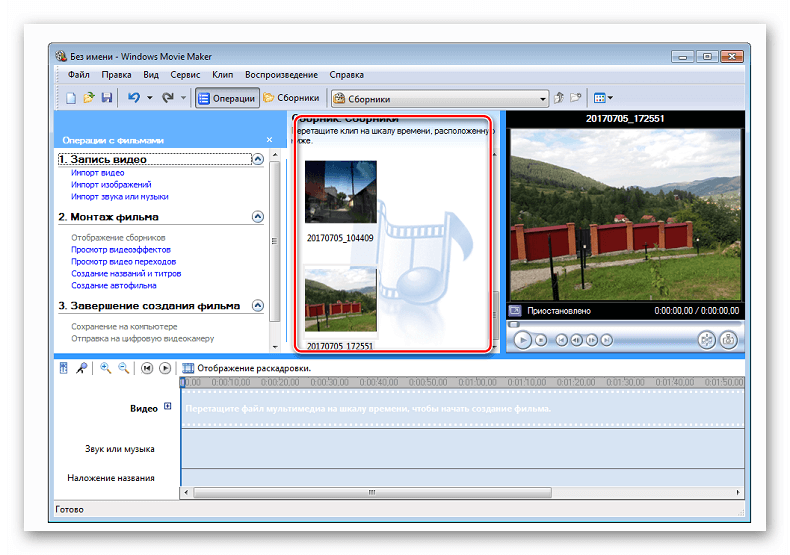
Шаг 2: изменение вида шкалы
Нажмите на кнопку «Отображение шкалы времени». Благодаря этому вы сможете изменять положение субтитров их размер, временную шкалу можно выбрать в разделе «Вид» (верхнее меню).
Шаг 3: перетаскивание клипа на раскадровку
Перетяните добавленный ролик на временную шкалу. Имеются 3 дорожки. Основная, сверху – для видео. На среднюю добавляется музыкальное оформление. снизу добавляются заголовки и титры. Перетащите клип на первую дорожку – он останется на ней в видео кадров.
Шаг 4: выбор опции вставки заголовка
Добавьте дополнительный текст. Это могут быть субтитры, они появятся на шкале «Наложение названия». Щелкните на нужном клипе и выберите параметр «Название». Переместите его в то место на раскадровке, где оно должно появиться. Длительность высвечивания текста можно настраивать.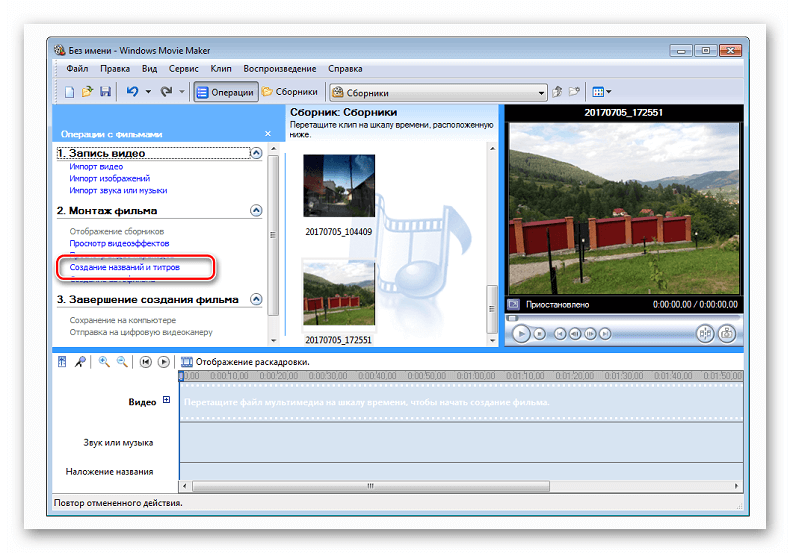
Вы можете изменить размер букв, их цвет и шрифт. Также титры в Муви Мейкер можно сделать прозрачными или жирными. Все параметры доступны при создании. Когда субтитры будут готовы, необходимо нажать «Добавить титры». Они отобразятся на временной ленте снизу.
Шаг 5: вставка титров там, где они должны быть
Установите титры на видео и выясните, как они смотрятся в клипе, их можно перетягивать в разные стороны, ориентируясь по шкале времени.
Шаг 6: изменение длительности титров
Далее субтитры можно растянуть по краям, чтобы сделать их более длинными по времени, или наоборот, укоротить. Эта функция ничем не ограничивается. Проверьте клип в окне предварительного просмотра на поиск несоответствий.
Шаг 7: новые субтитры тем же методом
Вы можете добавить следующие видео или нажать на титры, которые уже имеются и скопировать их. Затем правой кнопкой мыши щелкните там, где они должны быть вставлены в Movie Maker. Субтитры скопируются в это место, и их текст можно будет отредактировать. Затем растяните их так, как требуется.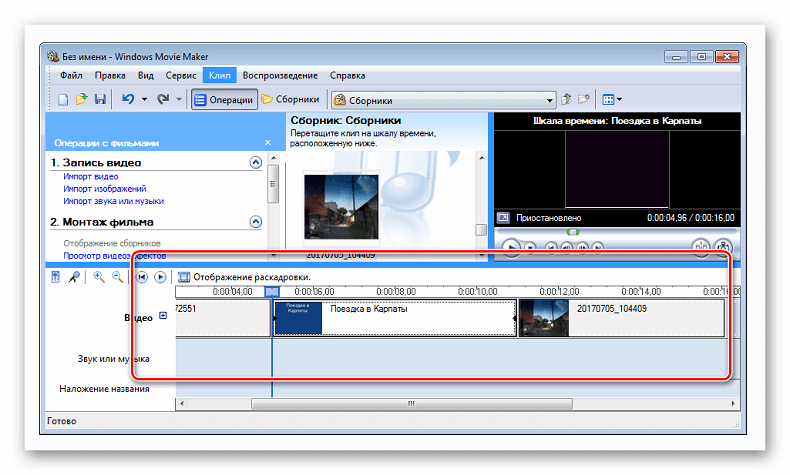
Шаг 8: добавление всех фрагментов текста
Остается таким способом добавить все нужные титры. Затем проверьте видео полностью в окне предварительного показа. Если все верно, то можно сохранить проект в видео формате на ПК. Расширение конечного файла – WMV, но его можно будет с легкостью конвертировать через другие программы.