
Иногда бывает нужно замедлить в слайд-шоу или видео какой-то фрагмент или же, наоборот, быстро промотать его. В Виндовс Муви Мейкер и Киностудии Windows Live это можно легко сделать.
Как ускорить видео в версии 2.6
Сначала надо определиться с тем, что нужно: изменить скорость всей видеозаписи или отдельных ее частей. В зависимости от этого действия будут немного различаться.
Изменение скорости всего видео
- Перетащите видео в программу, захватив его левой клавишей мыши. В этом случае оно будет загружено одним файлом.
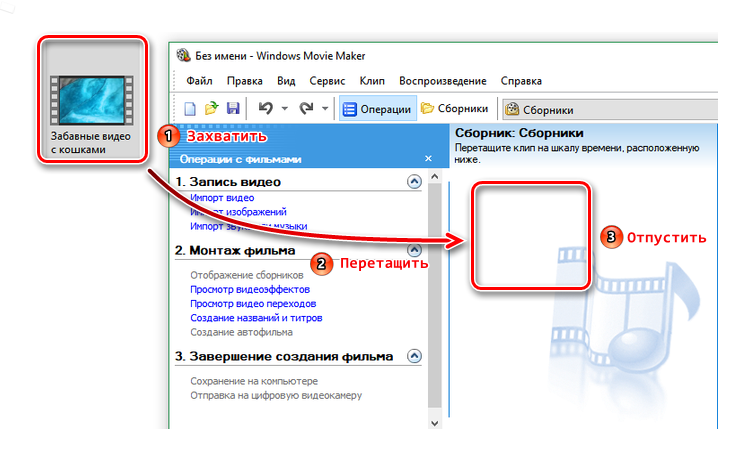
- Перетащите его на шкалу времени.
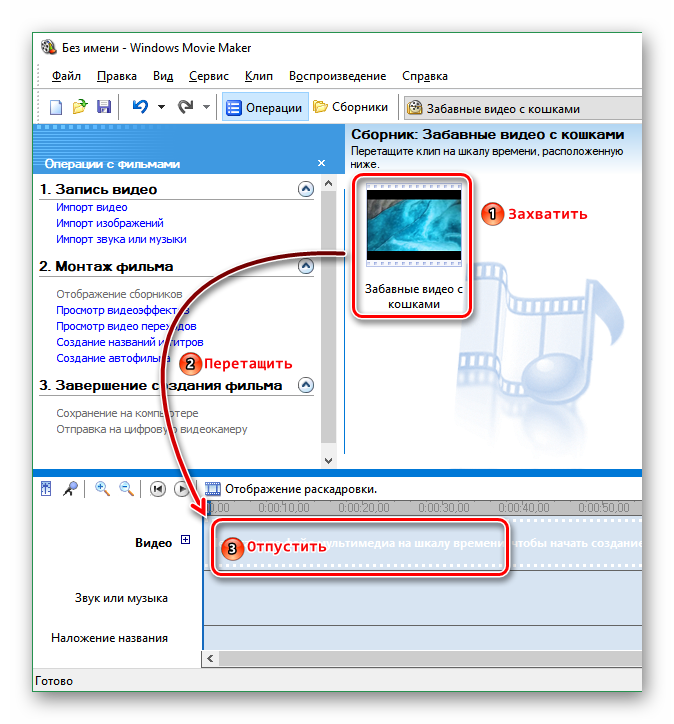
- На панели задач выберите «Просмотр видеоэффектов».
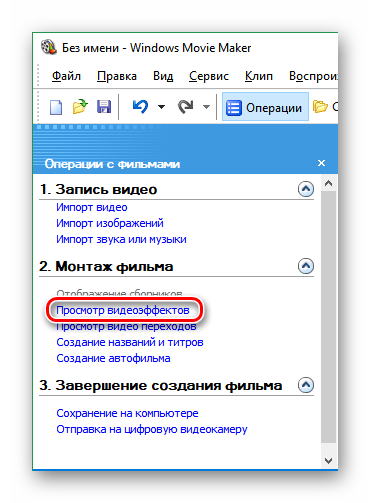
- Найдите в перечне нужный эффект: ускорение или замедление и перенесите его на видео.
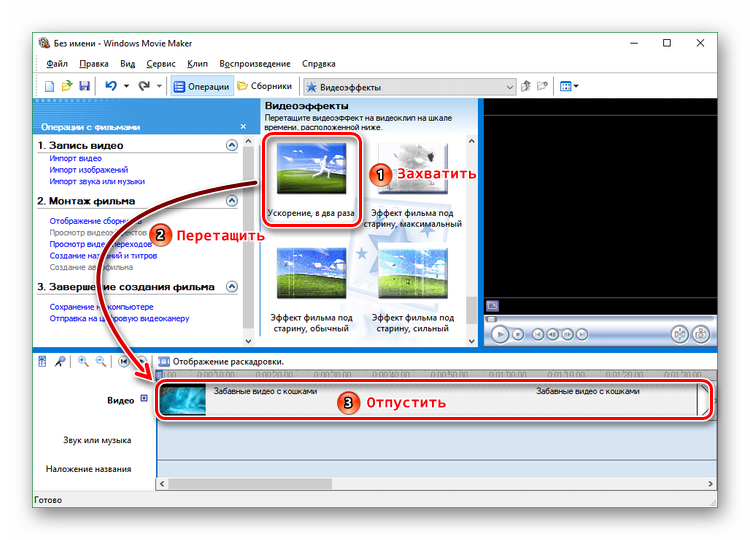
Появившаяся голубая звездочка свидетельствует о том, что к видеодорожке был применен эффект.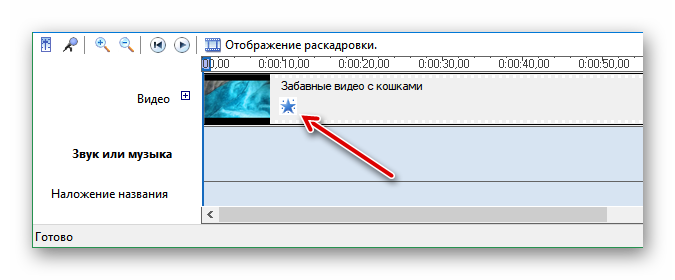
А что делать, если вы передумали и хотите отменить изменение скорости или наложить любой другой эффект?
- Нажмите на видео на шкале времени правой клавишей мышки и в меню выберите «Видеоэффекты…».
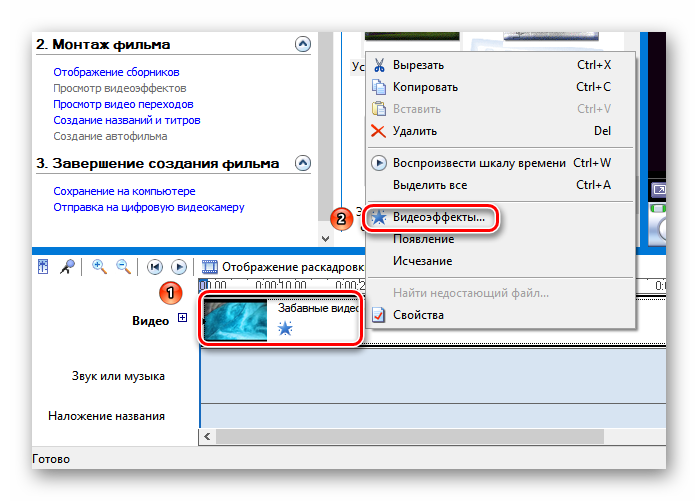
- Откроется окошко, в котором все имеющиеся в Муви Мейкере эффекты, а также примененные к данному видео, отображаются в виде списков. Если хотите убрать какой-нибудь эффект, например, то же «Ускорение, в два раза», то кликните по нему и нажмите кнопку «Удалить».
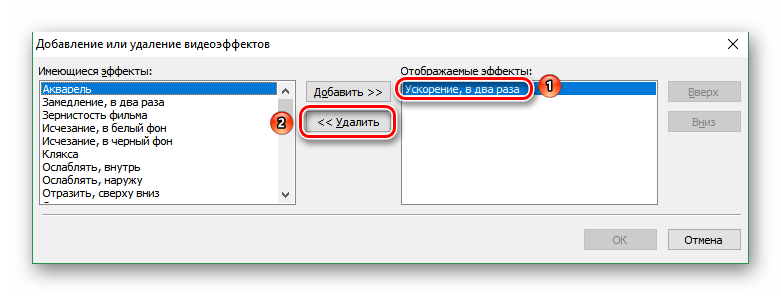
- После этого вы можете применить другой эффект, к примеру, «Замедление, в два раза». Кликните по названию фильтра в левом списке, нажмите «Добавить» и щелкните по кнопке «ОК».
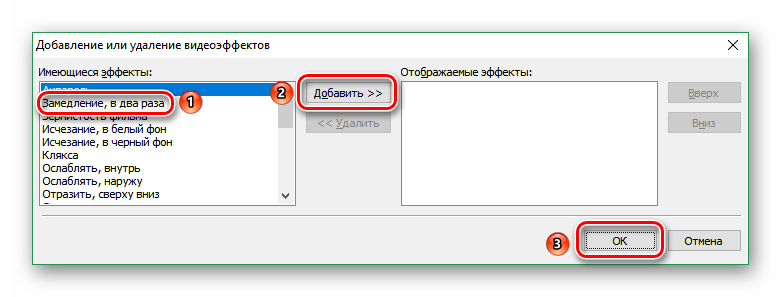
Изменение скорости отдельных клипов в составе видео
- Чтобы изменять скорость или накладывать другие видеоэффекты на отдельные фрагменты записи, нужно разбить ее на клипы. Для этого нажмите на видео в сборнике правой клавишей мыши и в раскрывшемся меню выберите пункт «Создать клипы».
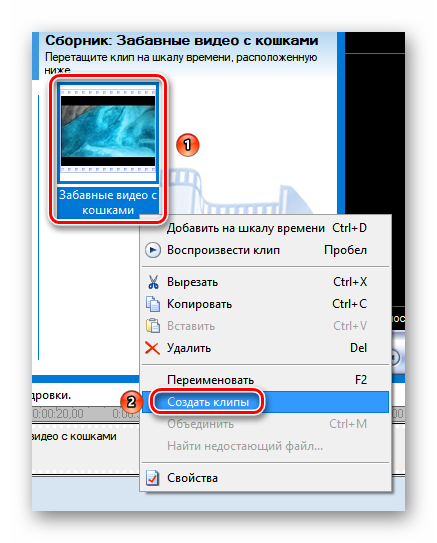
- Через несколько секунд или минут файл будет раздроблен на отрывки. Выделите их все или только некоторые и перетащите на шкалу времени.
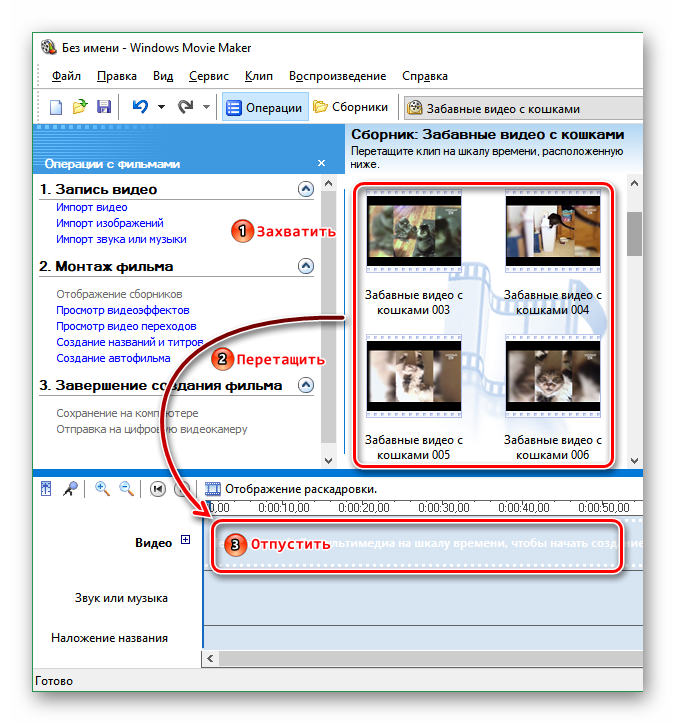
- Перейдите в режим «Отображение раскадровки».
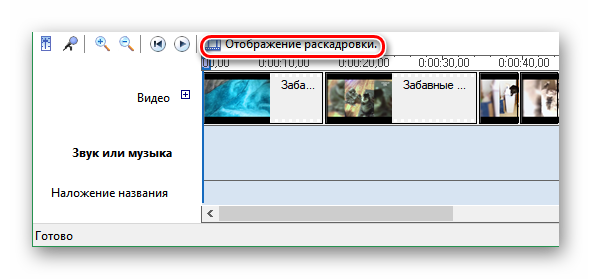
- Правой клавишей мыши выделите значок звездочки в левом нижнем углу клипа, который вы хотите ускорить или замедлить, и выберите «Видеоэффекты…».
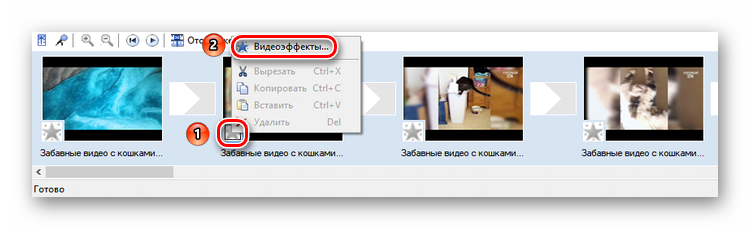
- В открывшемся окошке выберите желаемый эффект, нажмите на кнопку «Добавить», а потом «ОК».
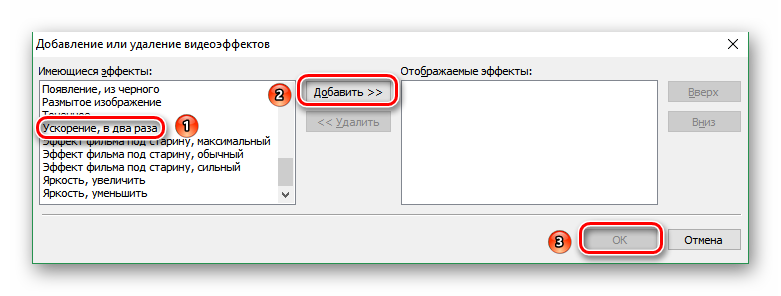
- При необходимости проделайте то же самое с другими фрагментами. Причем вы можете замедлять одни из них и ускорять другие в одном видео. Клип, к которому был применен видеоэффект, помечается голубой звездочкой.
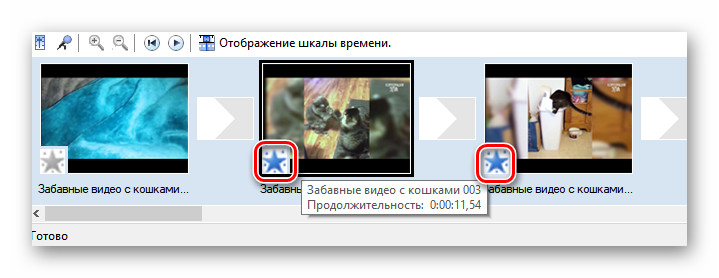
Как ускорить или замедлить запись в Киностудии Windows Live
К сожалению, в Windows Movie Maker можно изменить скорость видео только в два раза от исходной в ту или иную сторону. А вот Киностудия Виндовс Лайв предоставляет более широкие возможности.
Увеличение и уменьшение скорости всего видео
- Перетащите или загрузите с помощью кнопки «Добавить видео и фотографии» видеоролик.
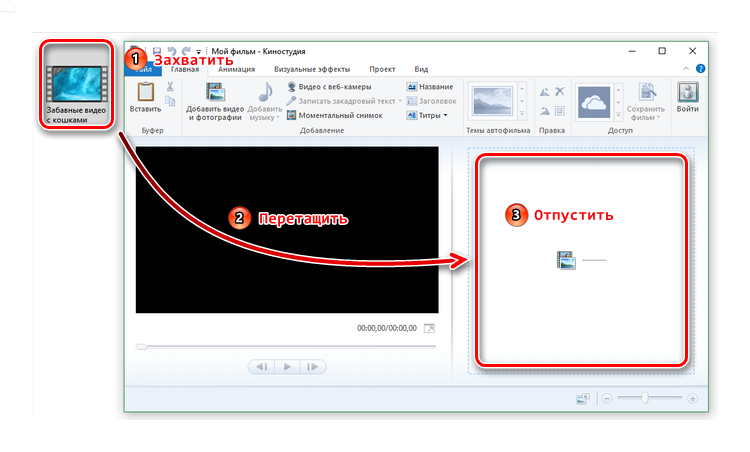
- Перейдите во вкладку «Правка».
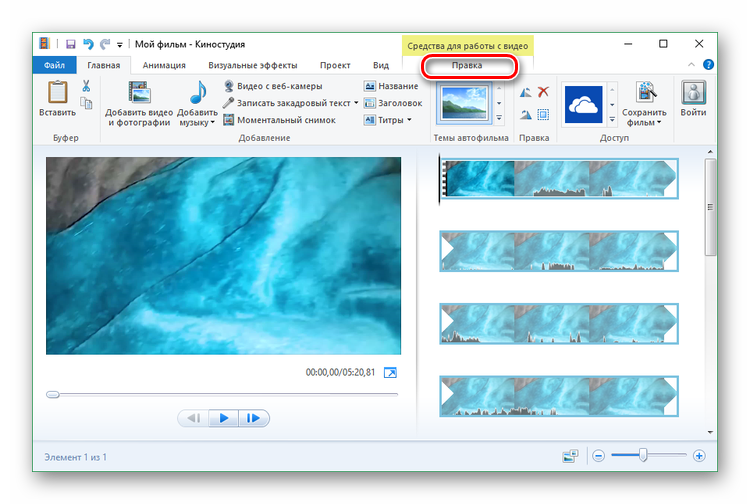
- Раскройте меню параметра «Скорость» и выберите подходящий вариант. Чтобы замедлить видео, нужно выбирать из значений, которые меньше 1х (это скорость исходника). А если нужно ускорить запись, то используйте диапазон от 1,25х до 64х, которые соответствуют увеличению скорости от 25% до 64 раз.
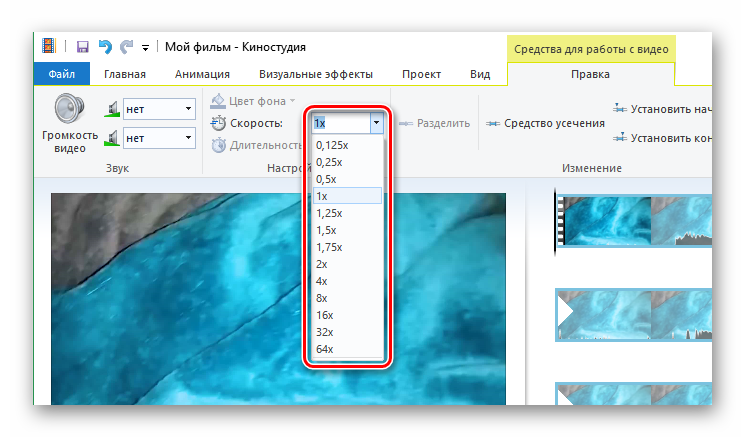
Изменение скорости воспроизведения отдельных фрагментов
- Чтобы редактировать определенный отрезок видео, надо его сначала отделить от всей остальной ленты. Для этого правой клавишей мыши кликните на месте разделения и в меню выберите соответствующую операцию.
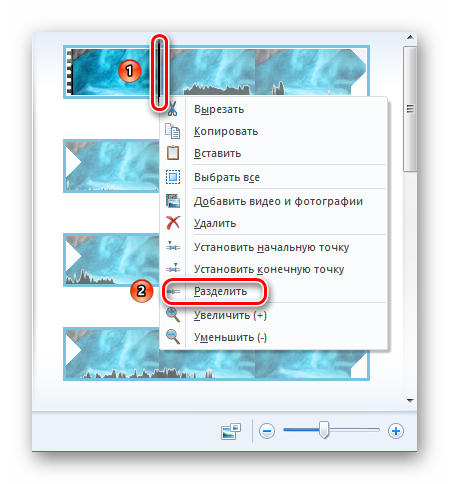
- То же самое проделайте в конце выделяемого эпизода. Таким образом, вы получите три отдельных отрывка.
- Выделите левой клавишей мышки фрагмент, скорость которого вы собираетесь увеличить или уменьшить, и выберите подходящее значение.
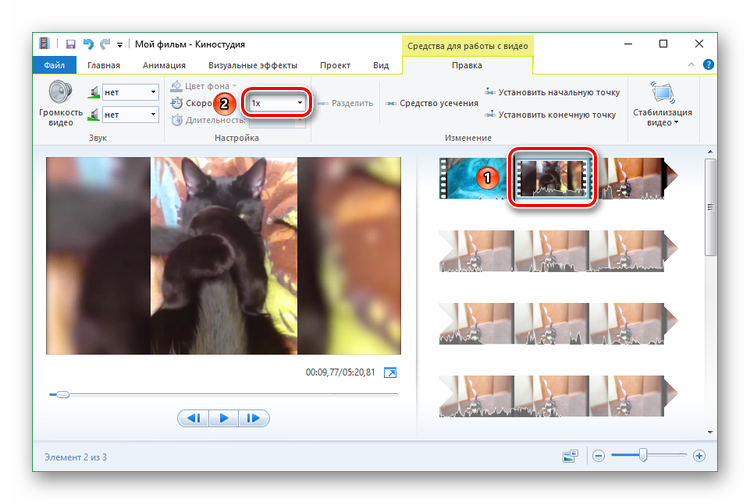
В Виндовс Муви Мейкер и Киностудии Виндовс Лайв можно быстро ускорить или замедлить воспроизведение ролика целиком или отдельных его фрагментов.


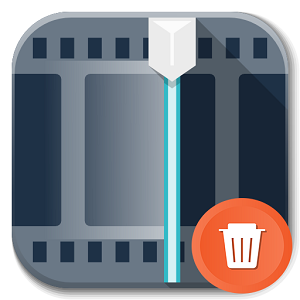
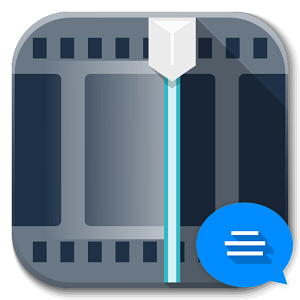
Спасибо! Меня интересовало ускорение движений, и вроде вы ответили. Если всё правильно (а это выяснится только на практике), то статья очень полезная. Побольше бы таких.