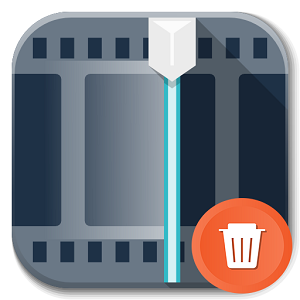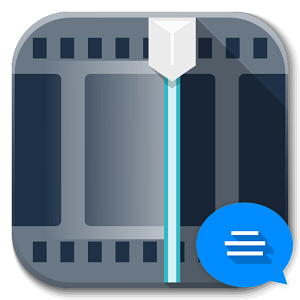В Муви Мейкер, помимо редактирования видео, можно делать слайд-шоу и несложные презентации. Для этого в программе есть весь необходимый инструментарий: функции наложения видеоэффектов и видеопереходов, добавление текста и звукового сопровождения. Причем с этой задачей справится даже неопытный пользователь.
Содержание
Как в Movie Maker сделать слайд-шоу или презентацию
Рассмотрим поэтапно создание презентации или слайд-шоу от добавления фотографий до сохранения готового файла.
Этап 1: Загрузка и редактирование изображений
- На панели задач выберите операцию «Импорт изображений».
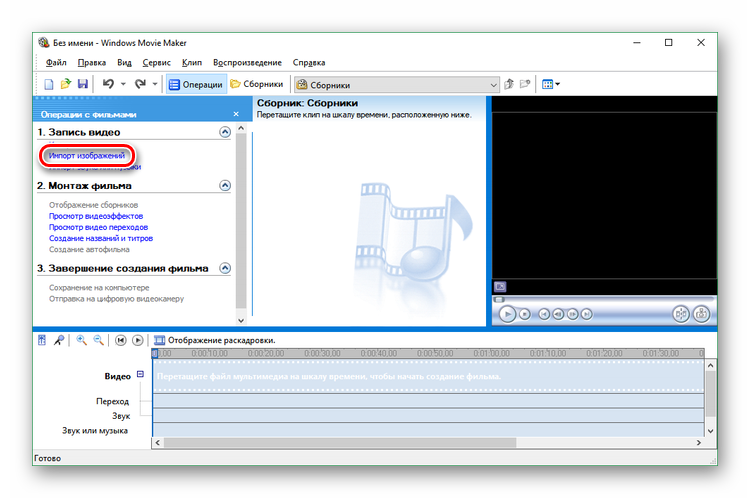
- Найдите на компьютере нужные файлы, выделите их и нажмите на кнопку «Импорт».
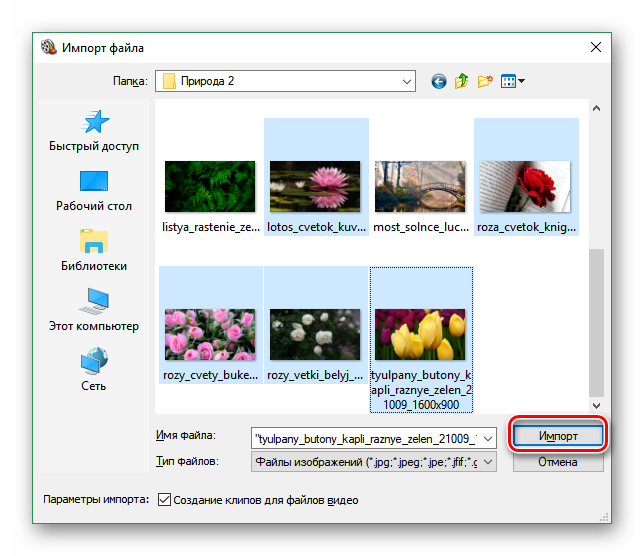
- Картинки загрузятся в сборники, однако, чтобы с ними можно было работать, их надо перенести на шкалу времени в нижней части окна программы. Для этого кликните по фотографии левой клавишей мышки и, не отпуская ее, перенесите файл в строку «Видео». Можно добавлять каждую картинку отдельно, а можно выделить их все и перетащить вниз скопом.
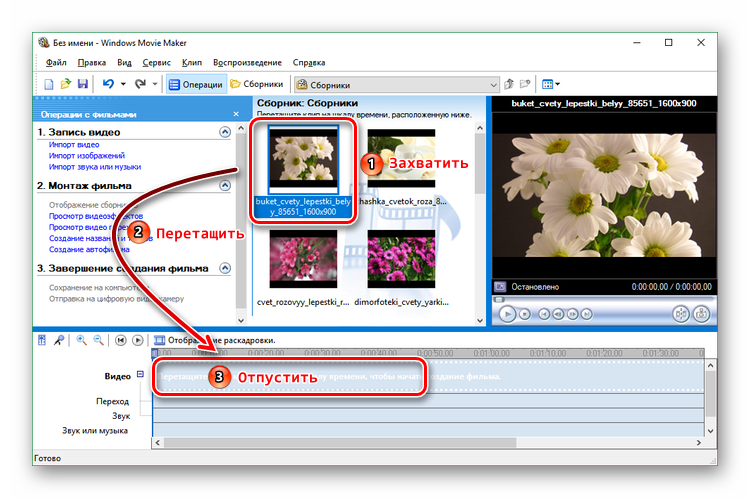
- Если после того как вы скопировали фотографии на шкалу времени, вы заметите нарушение нужной вам последовательности, то можно изменить расположение картинок путем перетаскивания их в нужное место.
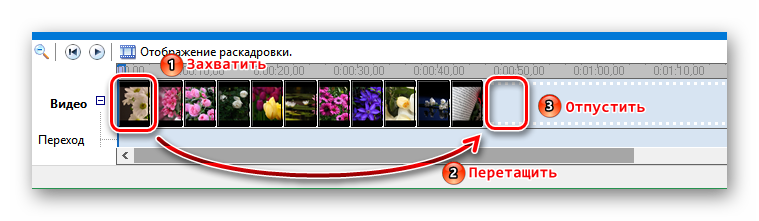
- Теперь нужно разобраться с длиной кадров. Особенно это важно при создании презентаций, поскольку зрители должны успеть усвоить размещенную на экране информацию. Можно, конечно, вручную управлять презентацией, останавливая ее в нужных местах, но есть возможность сразу настроить ее на показ картинок в течение определенного времени. Для этого установите курсор мыши между кадрами и в момент, когда появится красная двойная стрелка, потяните картинку влево или вправо.
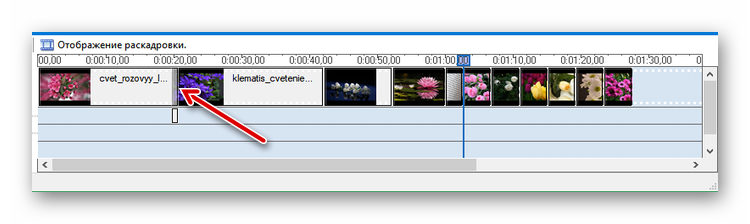
Этап 2: Применение видеопереходов
- Чтобы сделать слайд-шоу более «живым», можно использовать видеоэффекты или видеопереходы. Нажмите на соответствующую ссылку на панели задач.
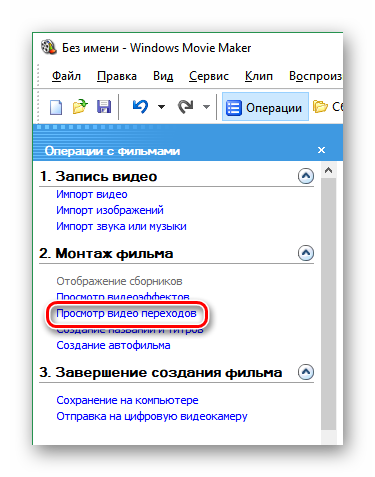
- Выберите переход и перенесите его на шкалу времени, отпустив между фрагментами.
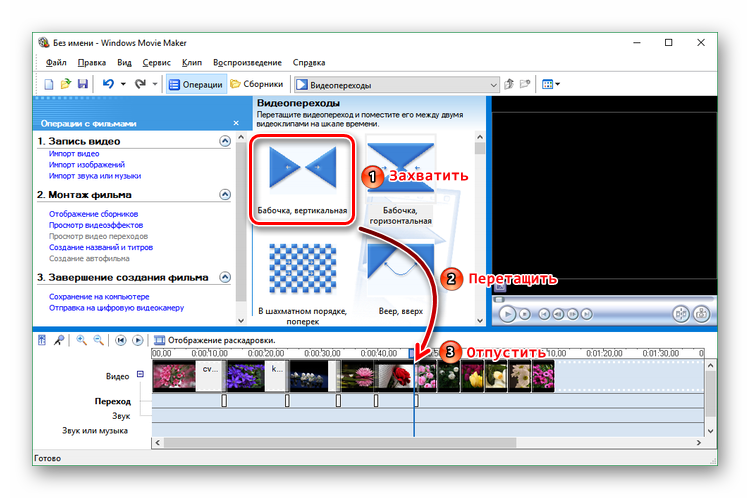
- То же самое проделайте с остальными кадрами, чтобы они красиво сменяли один другой.
Этап 3: Добавление звуковых файлов
- Нажмите на «Импорт звука и музыки».
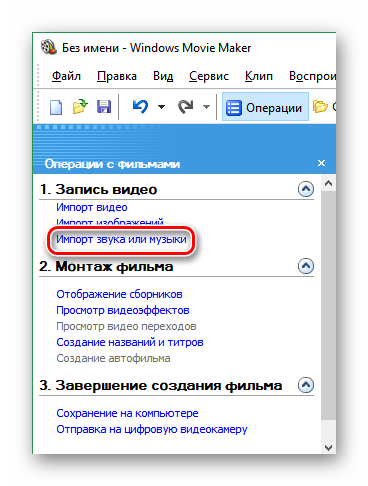
- Найдите аудиофайл, кликните по нему и нажмите на кнопку «Импорт».
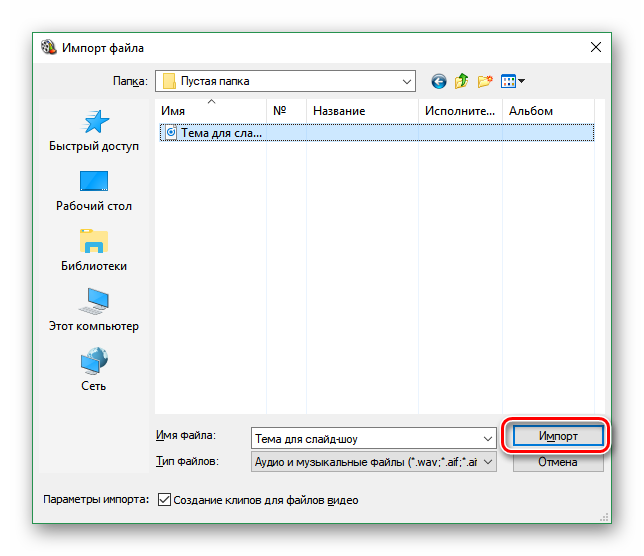
- Файл появится в сборнике. Перетяните его в поле «Звук или музыка» на временной шкале. При необходимости таким же образом загрузите и другие звуковые дорожки.
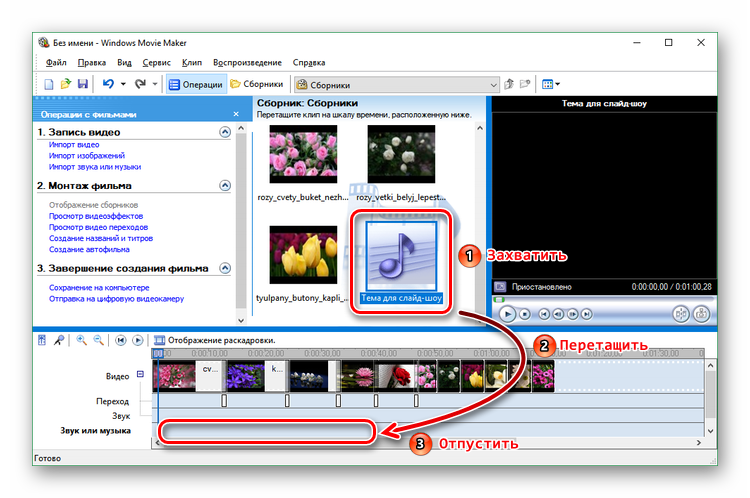
- Теперь нужно подогнать длину аудиозаписи под длину презентации. Для этого кликните на правом конце дорожки и потяните ее влево или вправо.
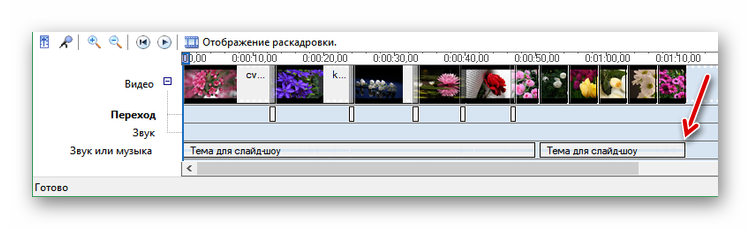
Этап 4: Добавление названия, текста и титров
- В блоке «Монтаж фильма» выберите пункт «Создание названий и титров».
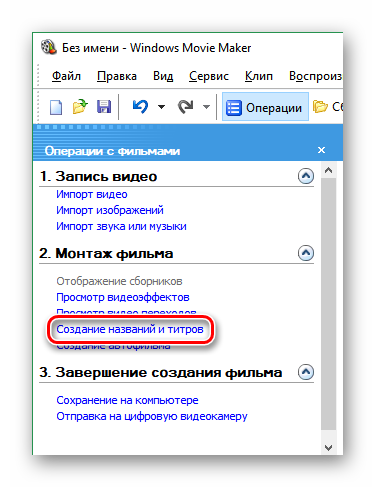
- Откроется меню с доступными вариантами добавления текстовой информации. Здесь можно дать название слайд-шоу, подписать каждый отдельный фрагмент, разместить текст между кадрами или добавить титры в самом конце презентации. Выберите нужную ссылку.
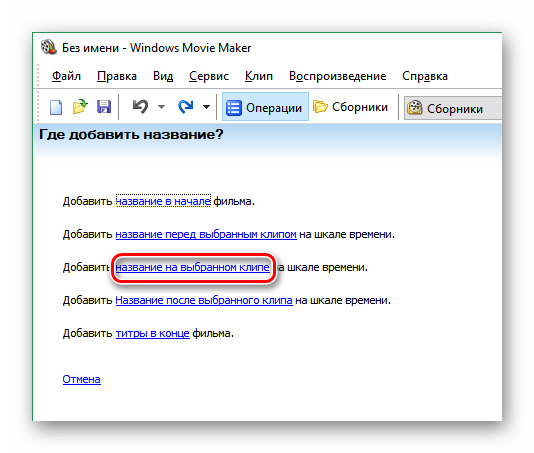
- Откроется редактор, в котором надо ввести текст. Ниже есть две ссылки, кликнув по которым вы сможете применить анимационные эффекты, изменить шрифт и цвет надписи. Когда все будет готово, нажмите «Готово…».
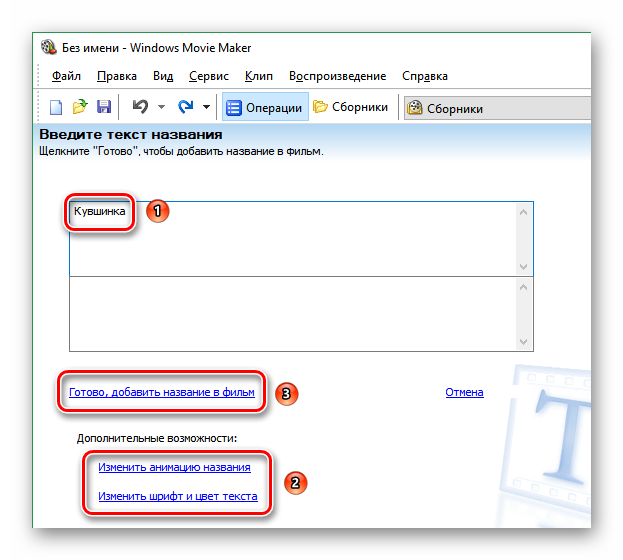
- Информация появится на шкале времени. Ее точно так же, как картинки или музыку, можно растянуть на несколько фрагментов или, наоборот, сократить.
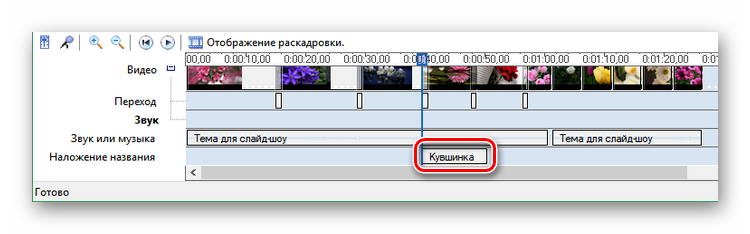
Этап 5: Сохранение презентации
- Нажмите «Сохранение на компьютере».
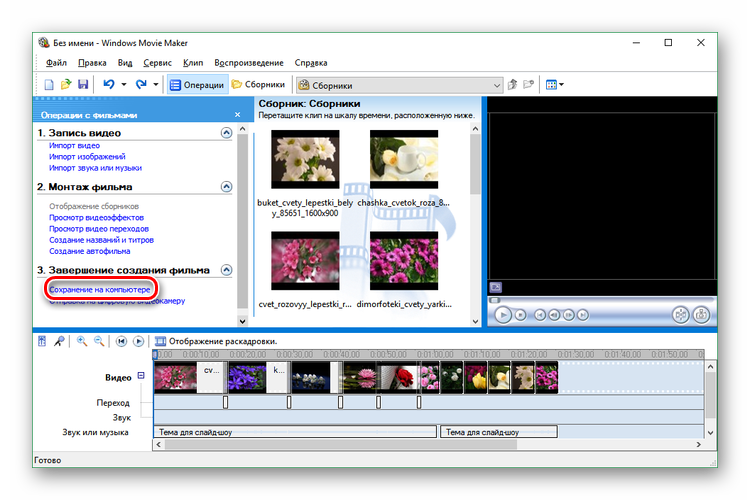
- Дайте название своему файлу, укажите место для его сохранения и нажмите на кнопку «Далее».
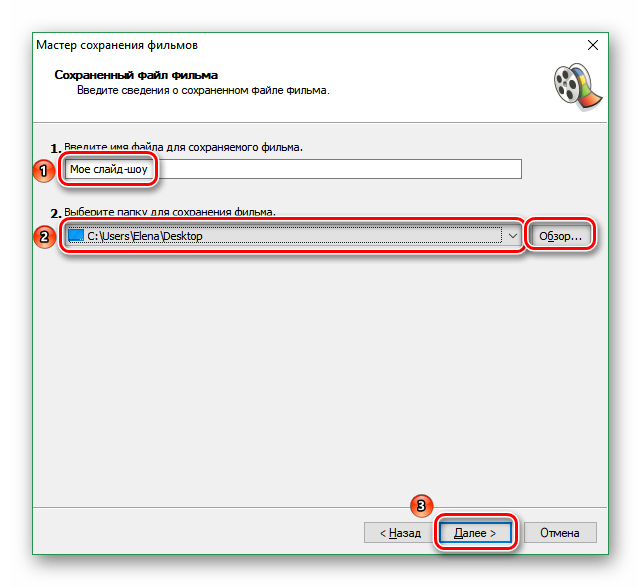
- В этом окошке нужно выбрать формат файла. Можно оставить первый вариант, выделенный по умолчанию, либо отметить пункт «Другие настройки» и в открывшемся списке кликнуть по нужному типу. После этого нажмите «Далее».
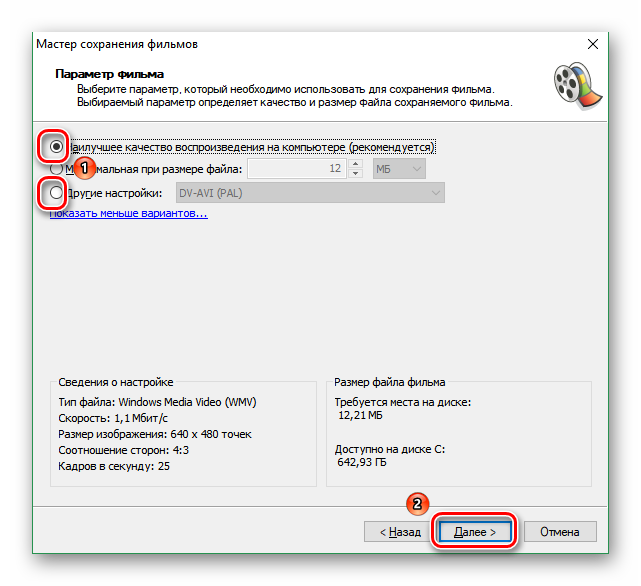
- Начнется сохранение файла. Для завершения работы с программой надо нажать «Готово», но прежде убрать галочку из чекбокса, если вы не хотите сразу просмотреть готовый проект. Если хотите, чтобы он был открыт в проигрывателе, то оставьте галочку на месте.
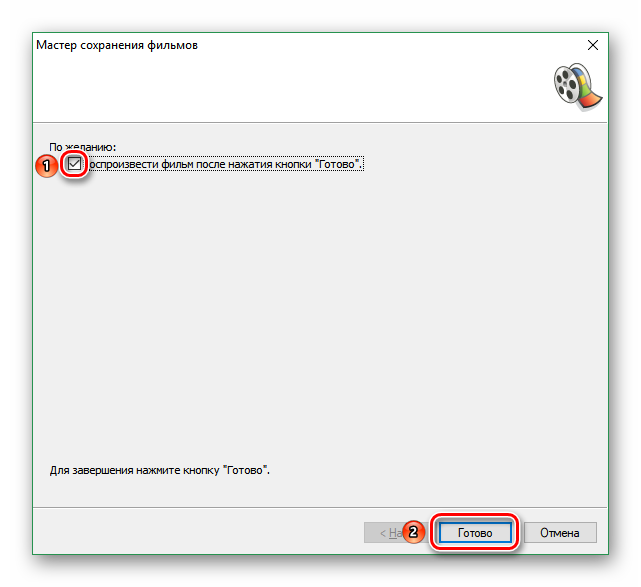
- В случае выбора второго варианта ваш файл будет воспроизведен в медиапроигрывателе.
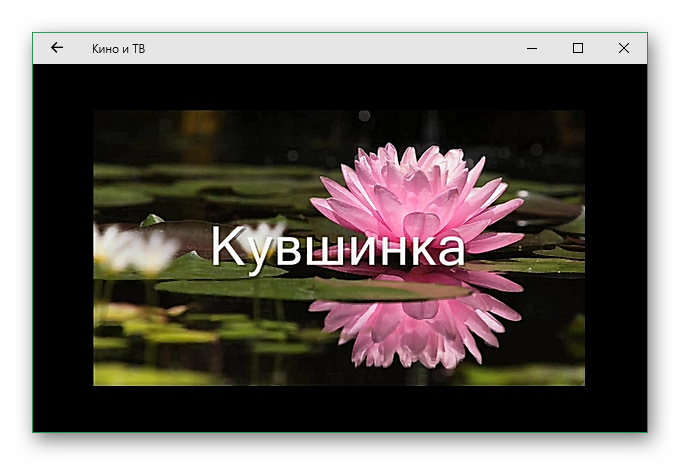
Таким образом, Windows Movie Maker для презентаций вполне подходит. Здесь, конечно, не получится добиться такого же результата, как, например, в Power Point, но с созданием несложных проектов с небольшим количеством текста программа справится.