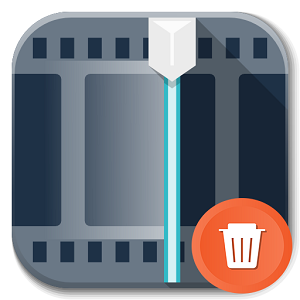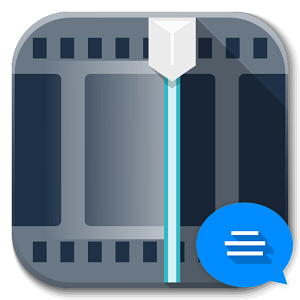Создание видео windows movie maker не занимает много времени, поскольку процесс крайне прост. Пройдем поочередно все этапы монтажа фильма.
Как создать полноценный видеоролик в Windows Movie Maker
Сначала необходимо запустить редактор, после чего сгенерировать новый проект (щелкнув «Файл» — «Создать проект»). Сохраните его в нужном месте.
Шаг 1: добавление заголовка ролика
Основное, с чего стоит начать – дать название своему проекту.
- Щелкните «Операции» в поле инструментов;
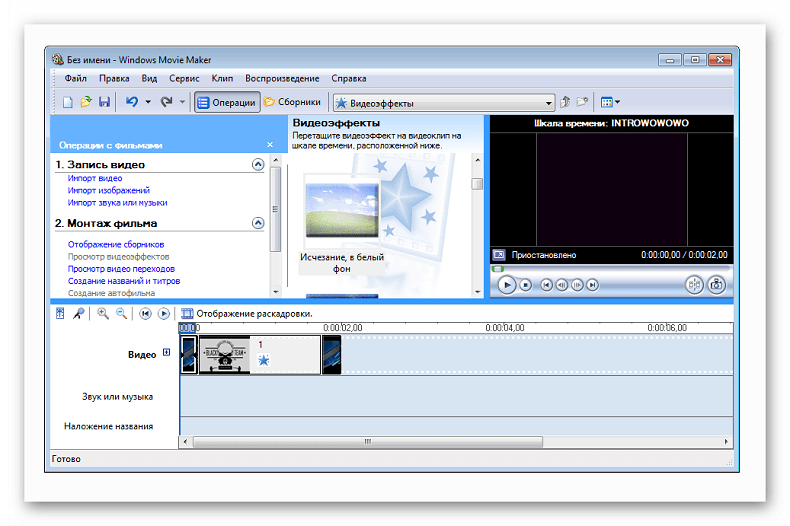
- В поле «Монтаж фильма» нажмите на «Создание названий и титров». Затем «Добавить название в начале фильма». Введите необходимый текст. В окне демонстрации до окончания редактирования вы можете посмотреть на полученные результаты.
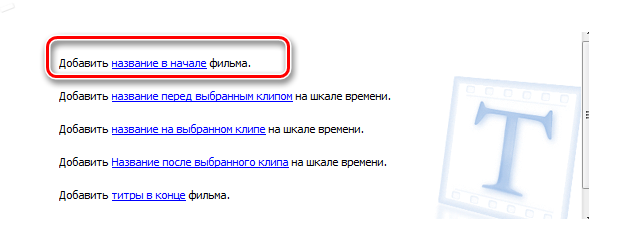
- Выберите «Готово, добавить название фильма» — видеофайл с текстом покажется внизу.
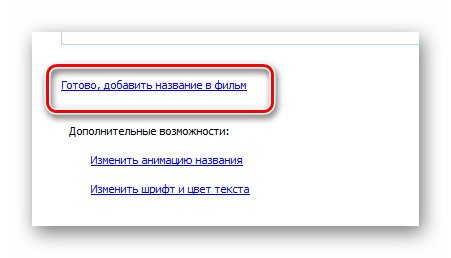
Шрифт текста, его эффекты и тон можно редактировать, нажимая необходимые пункты в том же части редактора.
Шаг 2: импорт аудиозаписи.
После этого в программе нужно добавить звуковое оформление.
- В настройках нужно выбрать «Импорт звука или музыки». Появится классическое окно диалога, в нем следует обозначить маршрут к искомому аудиофайлу (поддерживаются расширения mp3, wav и несколько других);
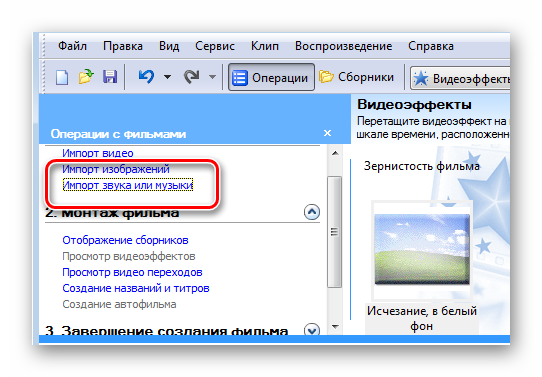
- Запись окажется в области «Сборники». Оттуда ее следует переместить на необходимую дорожку шкалы времени «Музыка или звук».
Остается проверить, что же получилось. Для этого нужно щелкнуть «Воспроизвести» в окне предварительной демонстрации справа вверху.
Шаг 3: вставка титров
Титры – не менее важная часть фильма. В них вводятся персональные данные, год создания клипа и прочие сведения.
- Внизу редактора необходимо выделить начальный видеоролик с заголовком фильма и щелкнуть «Добавить название после выбранного клипа по шкале времени». Впишите нужный текст, добавьте видеоэффекты (раздел в панели инструментов).
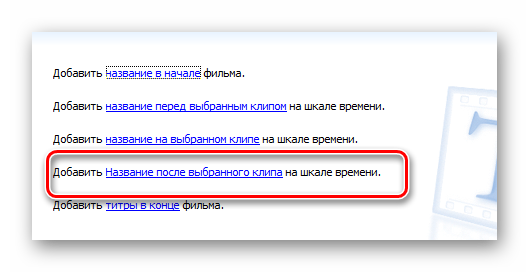
Если необходимо откорректировать что-либо, пользователь имеет возможность изменить анимацию или текст, нажав на фрагменте с титрами правой кнопкой мыши и щелкнув параметр «Изменить название».
Шаг 4: добавление изображений
Добавить фото так же просто, как и аудио: «Операции» — «Импорт изображений».
- Выберите фотографии (поддерживаются типы gif, jpeg, png и прочие). Они окажутся в поле «Сборники». Перетяните требуемый снимок на метраж времени, установите по раскадровке после имеющихся титров, клацните на нем правой клавишей, выберите в списке «Видеоэффекты» и поставьте любой эффект, с которым картинка используется в видеоролике.
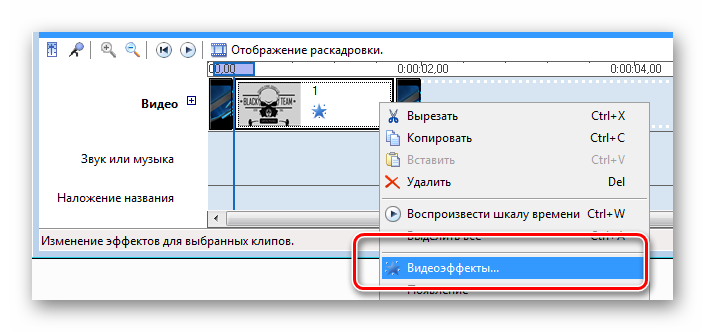
- Вставим анимации. Выберите еще одно изображение. Щелкните «Операции» — «Монтаж фильма» и выберите «Просмотр видео переходов». Возьмите понравившийся переход и перетяните его на шкалу времени, между дуэтом из фотографий. Остается воспроизвести клип, чтобы увидеть результат.
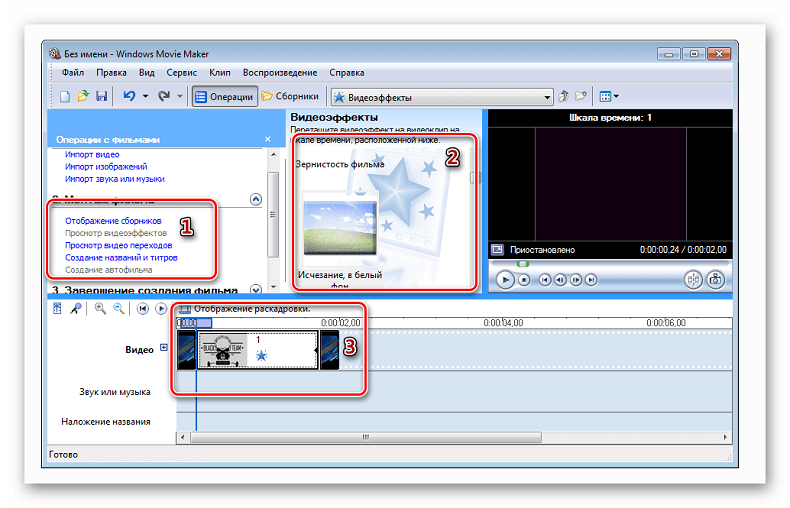
Добавляйте изображения до тех пор, пока музыкальная дорожка и последний снимок не окажутся на одном уровне на раскадровке. Продолжительность кадров можно сжимать или увеличивать. Помимо картинок можно добавлять части клипов, фильмов, любые видео.
Шаг 5: сохранение проекта
Создать фильм в Movie Maker – недлительный процесс, но в финале его нужно сохранить. Редактор склеит фрагменты с расширением *wmv.
- Щелкните «Файл» — Сохранить файл фильма. Откроется окно мастера, позволяющее записать видеоролик на компакт-диск, на ПК, на камеру для съемки или переслать на почтовый ящик.
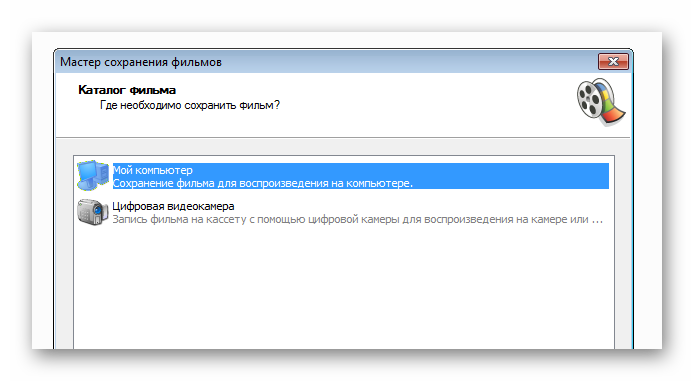
- Выберите «Мой Компьютер» для сохранения, нажмите «Далее» и укажите местоположение для сохранения. Затем можно указать качество клипа, которое вам необходимо. Еще один щелчок «Далее» — и программа начнет процесс генерирования проект в видеоролик.
Теперь вы знаете, как сделать видео в Муви Мейкер. Весь полезный функционал доступен и даже новичок при должной сноровке сможет создать качественный клип.