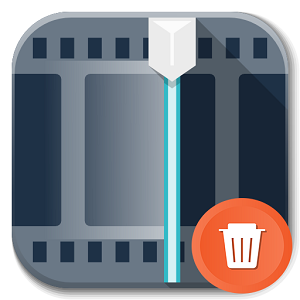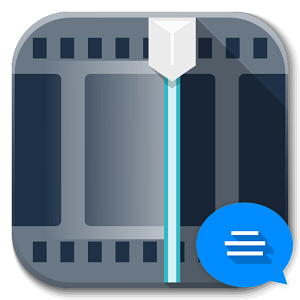В Windows Movie Maker и в его более поздней версии, носящей название Киностудия Windows Live, есть возможность повернуть видео или фотографию на 90, 180 или 270 градусов. При этом сделать это можно как со всем роликом целиком, так и с отдельными его фрагментами.
Поворот видео и фотографий в Киностудии Виндовс Лайв
Все версии Windows Movie Maker славятся своей простотой, поэтому процесс переворота видео, фото или отдельных их частей не представляет никакой сложности. Поскольку интерфейсы программ Муви Мейкер и Виндовс Лайв довольно существенно различаются, применение функции поворота в них имеет свои особенности.
Как повернуть видео в Windows Movie Maker v. 2.6
- Для добавления файла нажмите на кнопку «Импорт видео» на панели задач.
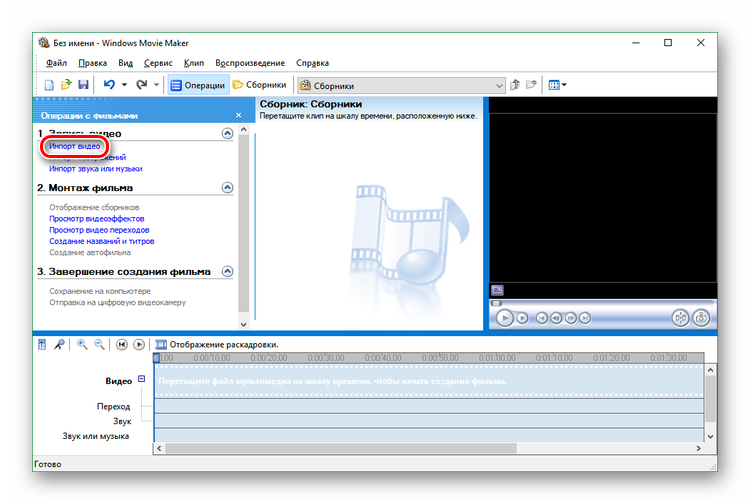
- Найдите на компьютере видео, которое собираетесь перевернуть. Кликните по нему и нажмите на кнопку «Импорт».
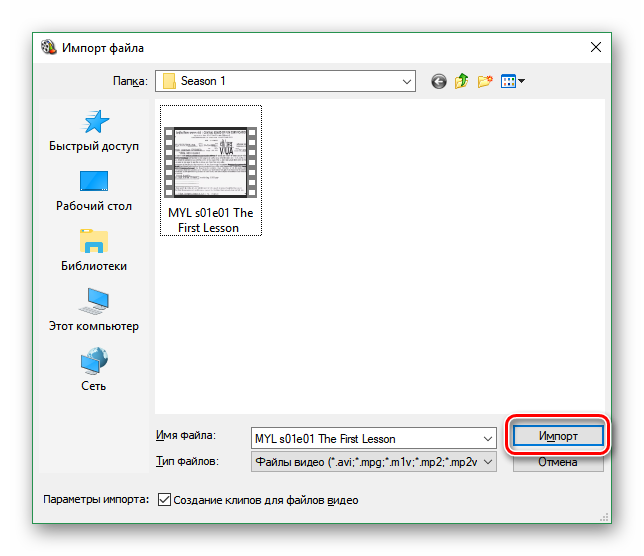
- Начнется процесс загрузки файла в программу. Это может занять от пары секунд до нескольких минут в зависимости от размера видео. Дождитесь окончания импорта файлов.
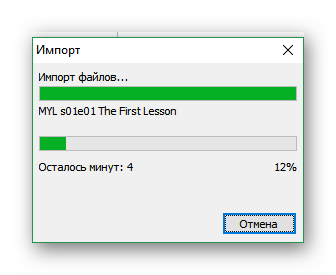
- Видео будет загружено в виде небольших отрывков. Их надо перенести на панель в нижней части экрана. Выделите все или часть фрагментов, кликните по ним левой клавишей мыши и потом, не отпуская ее, перетащите их в строку «Видео».
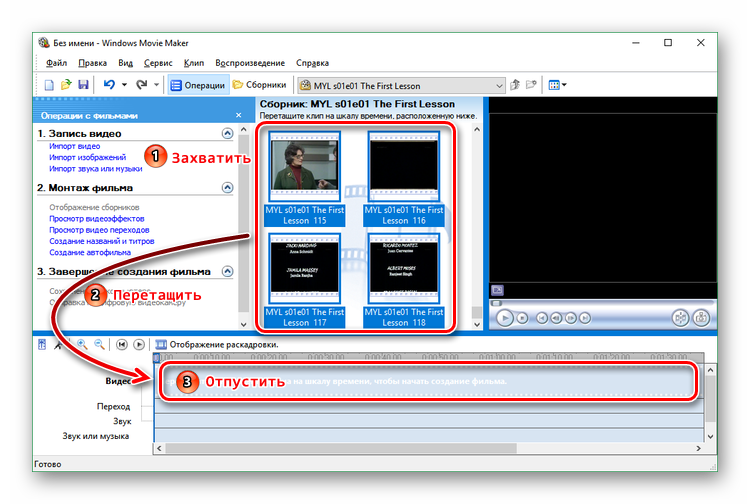
- Перейдите к отображению раскадровки, нажав на соответствующую кнопку.
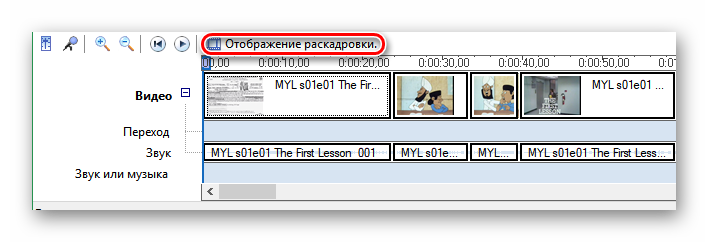
Повернуть видео или его отрывки можно и в режиме «Отображение шкалы времени», однако это менее удобно.
- Чтобы добраться до функции переворота, щелкните по ссылке «Просмотр видеоэффектов».
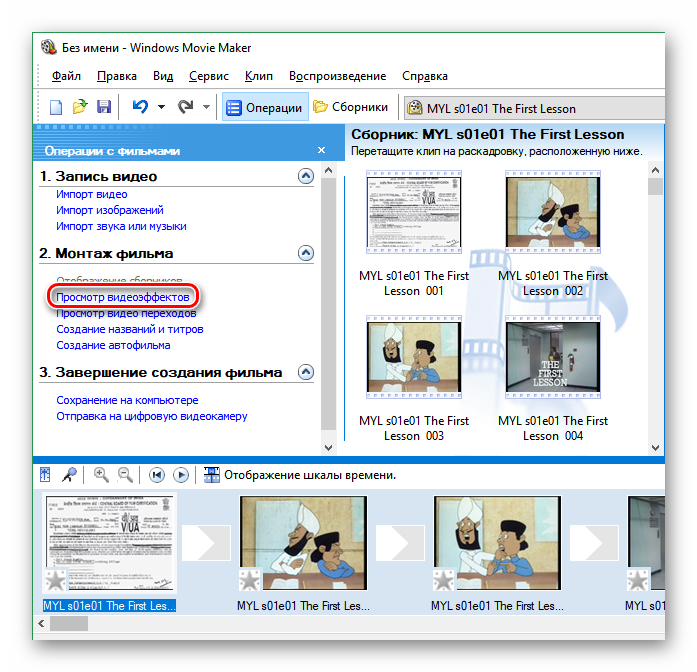
Открыть эффекты можно и через меню. Для этого кликните «Сервис», а потом «Видеоэффекты».
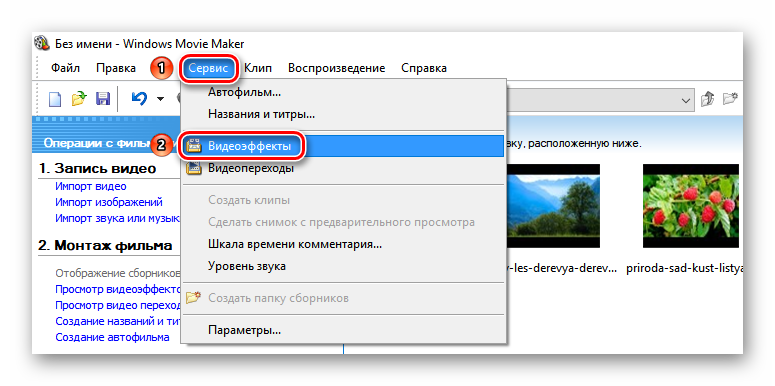
Также доступ к этим функциям можно получить, нажав правой клавишей мышки на значок звездочки на фрагменте и в открывшемся списке выбрав все те же «Видеоэффекты».
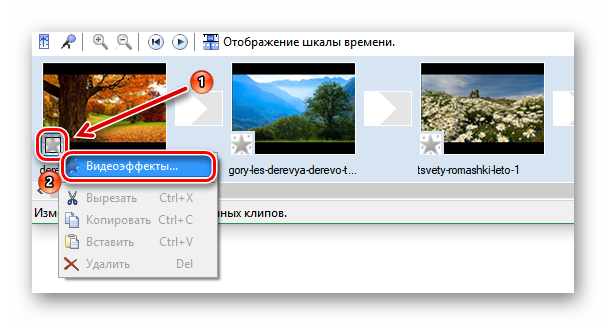
- В средней части экрана программы откроется большой список всевозможных эффектов. С помощью полосы прокрутки найдите те, что касаются разворота. Всего их три: поворот на 90 градусов, 180 и 270.
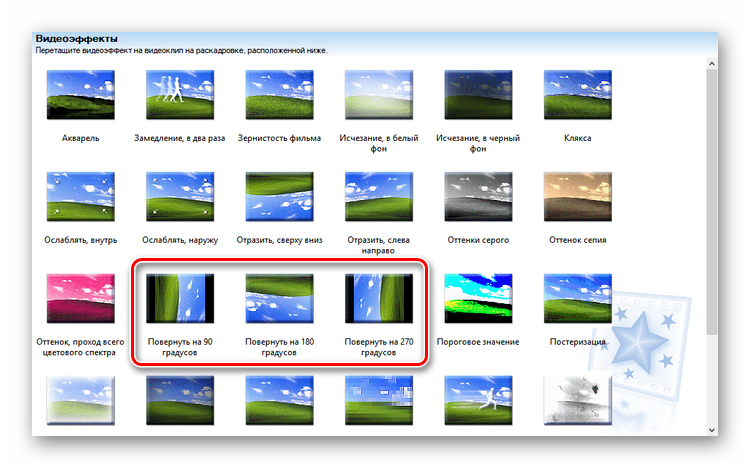
- Чтобы перевернуть видео в Виндовс Муви Мейкер, надо зажать левой клавишей манипулятора нужный вариант и перетащить его на фрагмент, который вы хотите перевернуть. Лучше целиться прямо в звездочку, но это необязательно. Когда появится значок плюсика, отпустите клавишу мышки.
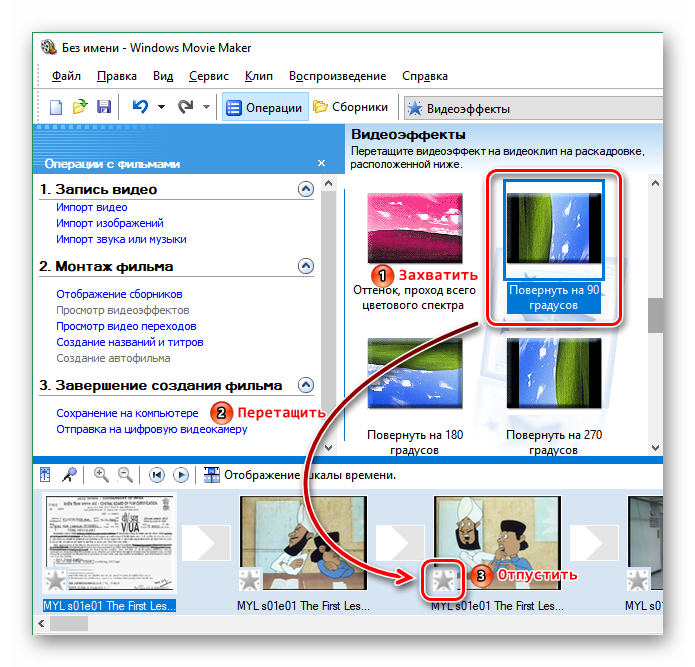
- Если все получилось, то звездочка сменит цвет на голубой, а при наведении на нее курсора мыши будет выпадать подсказка с названием эффекта.
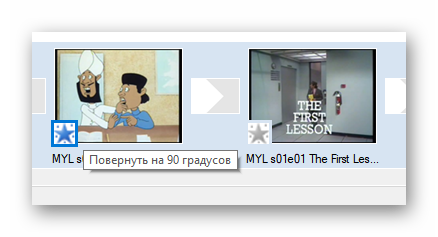
- Чтобы перевернуть другие фрагменты видеофайла, точно так же перенесите эффекты на каждый из них. Таким образом вы можете перевернуть все отрывки или же какие-то определенные.
- Все изменения вы можете отслеживать в плеере, расположенном в правой части экрана Movie Maker.
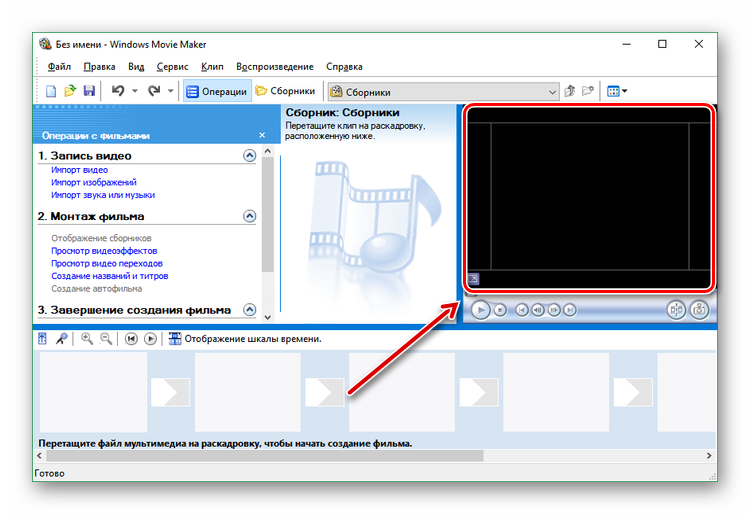
- После сохранения проекта нелишним будет убедиться, что нужный результат достигнут, открыв файл в любом медиапроигрывателе.
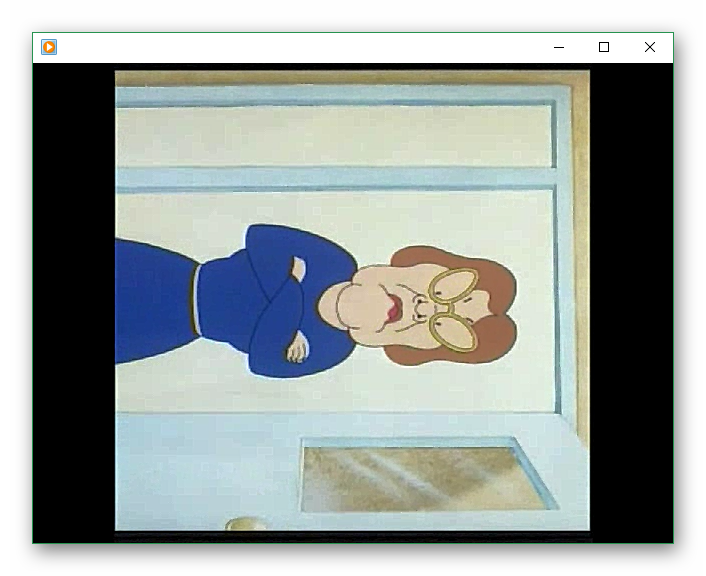
Повернуть фото можно точно таким же образом.
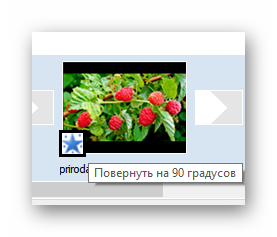
Просмотр повернутого фото в проигрывателе.
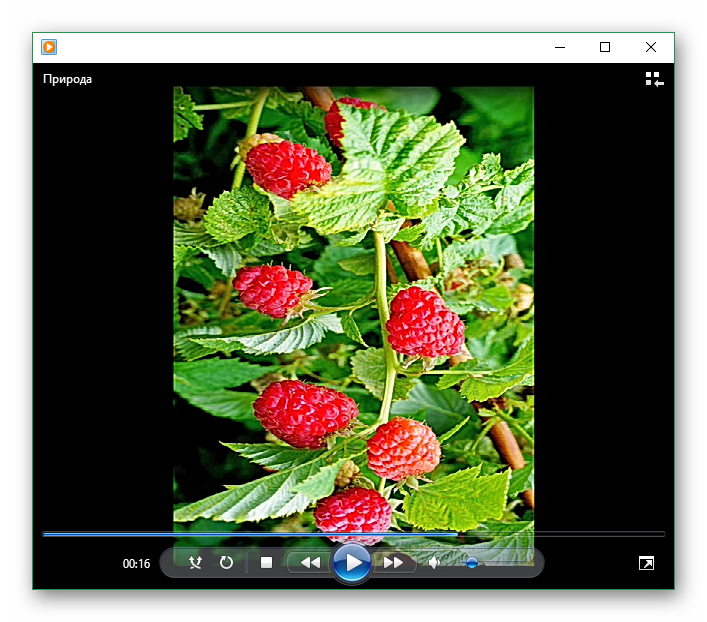
Как повернуть видео в Киностудии Windows Live
Интерфейс этой версии Муви Мейкера довольно сильно отличается от предыдущей, поэтому переворот видеоролика происходит несколько иначе.
- Добавьте видео с помощью соответствующей кнопки.
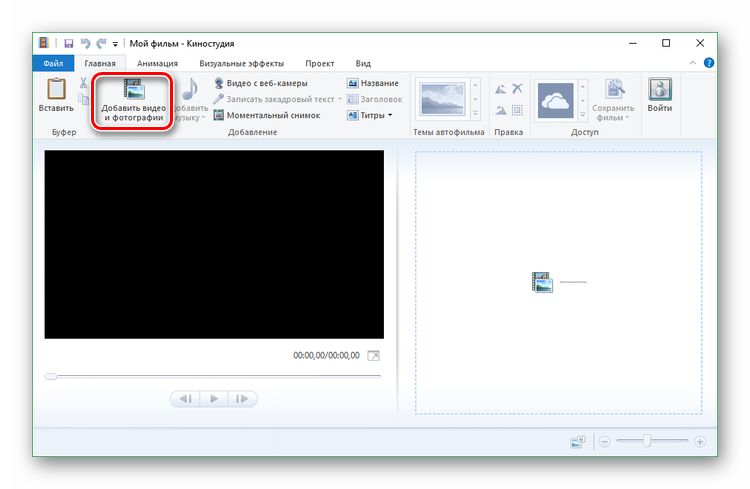
- Чтобы повернуть видео целиком, нужно кликнуть в любом месте раскадровки и нажать на одну из кнопок: «Повернуть влево» или «Повернуть вправо».
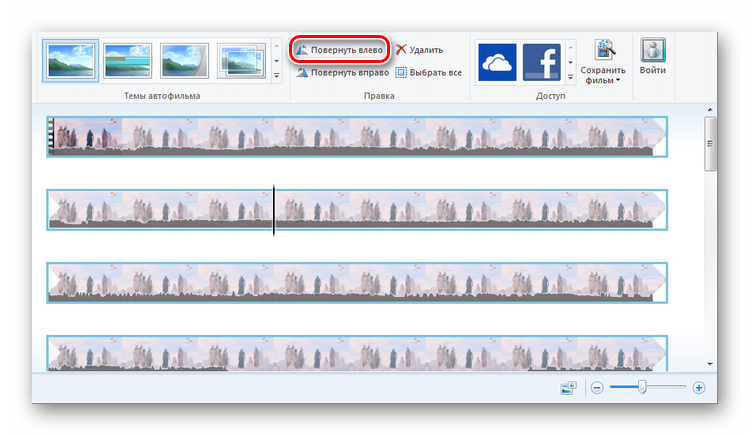
- Если же надо перевернуть только определенный фрагмент ролика, то придется его разделять. В нужной точке нажмите правую клавишу мышки и в развернувшемся меню щелкните «Разделить».
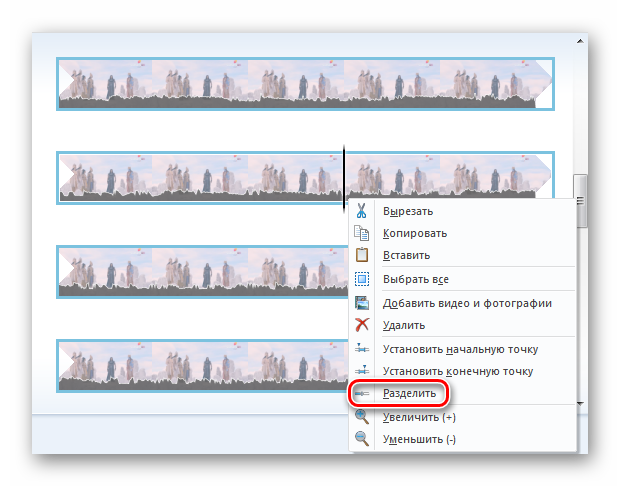
- То же самое проделайте в конце отрывка.
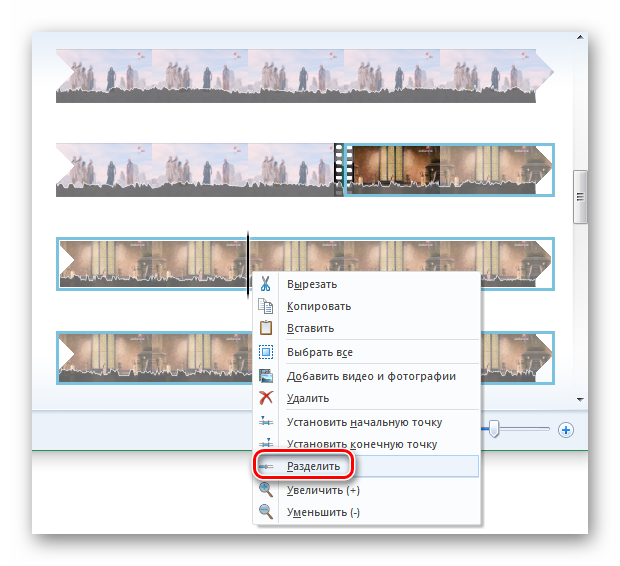
- Теперь у вас есть три независимых друг от друга отрезка, любой из которых можно изменить. Кликните по одному из них и выберите поворот влево или вправо.
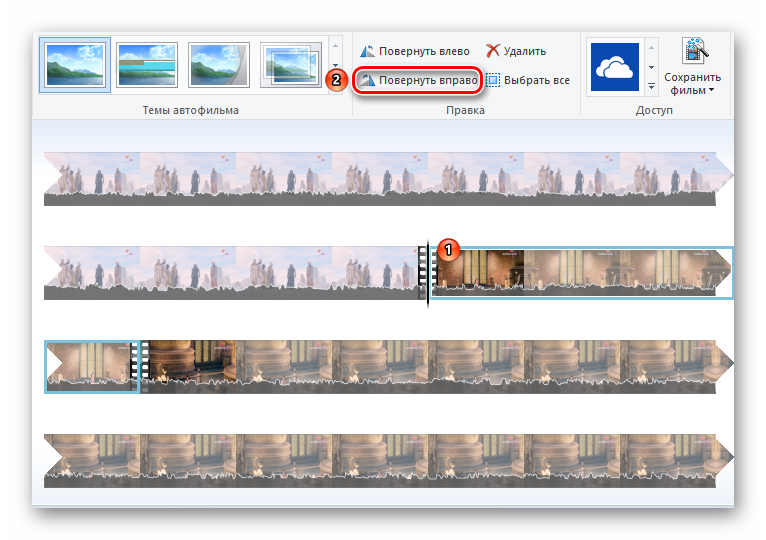
- Все изменения можно отслеживать в левой части экрана программы.
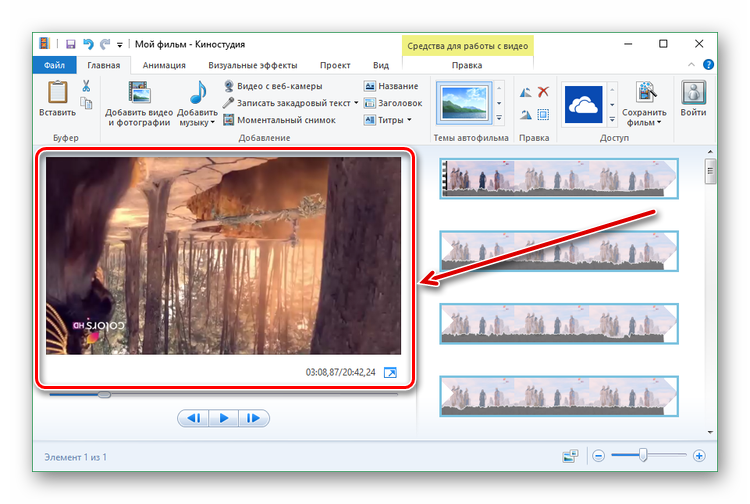
Как повернуть фото в Киностудии Виндовс Лайв
Поворачивать изображения в Киностудии еще легче.
- Если необходимо повернуть сразу все загруженные фотографии, то кликните по значку «Выбрать все», а потом нажмите кнопку поворота.
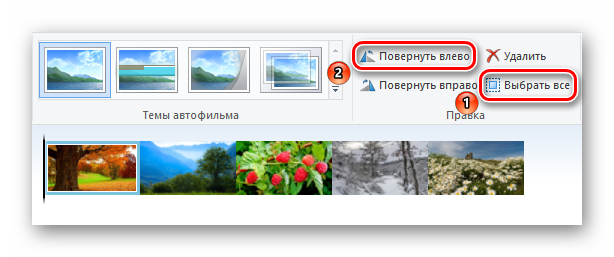
- Если надо перевернуть лишь некоторые картинки, то кликните по нужной и выберите один из вариантов поворота.
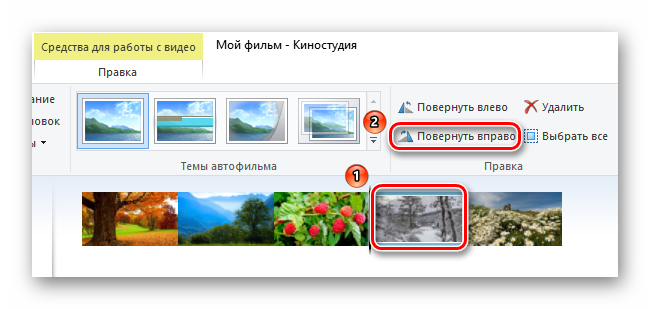
Windows Movie Maker и Киностудия Windows Live предоставляют возможность повернуть фотографии или видеоролики на 90 градусов в любую сторону, а также перевернуть их вверх ногами. А вот пришедшая им на смену Киностудия, которую можно бесплатно загрузить из Microsoft Store, таким функционалом не располагает.