Нередко пользователю необходимо убрать или вырезать ненужный эпизод из клипа или видеоролика, но при этом затруднительно пользоваться замысловатыми многофункциональными программами, которые стоят немалых денег. Как в Movie Maker вырезать фрагмент? Необходимо выполнять поэтапно шаги, обозначенные ниже.
Как вырезать часть фильма в редакторе Виндовс Муви Мейкер
Первым делом нужно скачать программу, если ее еще нет или же открыть и импортировать исходный файл, с котом предстоит работать. Выберите его в пункте меню «Файл» и перенесите на раскадровку в нижней части окна программы.
Шаг 1: вырезание фрагмента из нужного видеоролика
Сейчас понадобится попытаться вырезать малый фрагмент из добавленного клипа. Важно знать начать и конец того фрагмента, который должен быть удален. Можно записать время этих точек либо смотреть на окно предварительного просмотра.
- Передвиньте курсор к началу эпизода, переключитесь на раздел «Средства для работы с видео» и щелкните на «Установить начальную точку».
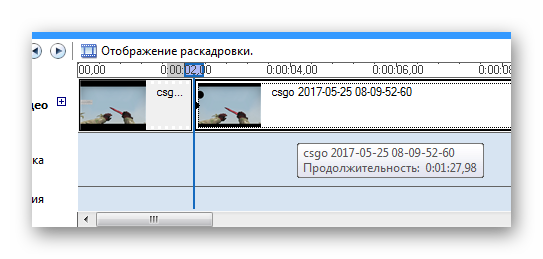
- После этого нужно перемещать образовавшийся тумблер к финалу данного кусочка ролика и нажать «Установить конечную точку».
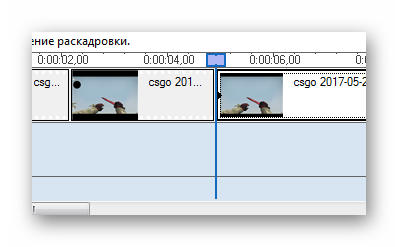
- По итогу получится выделить небольшую часть видео.
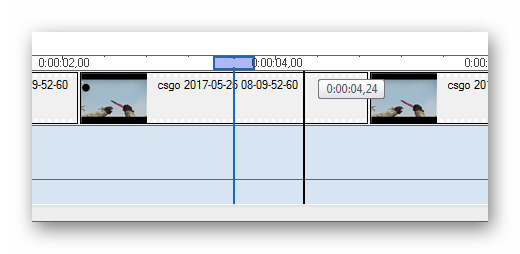
Если же требуется обрезать короткие эпизоды ролика, то придется еще раз открыть исходный файл.
- Затем переставьте курсор к началу элемента, который должен быть удален и кликните на параметр «Разделить».
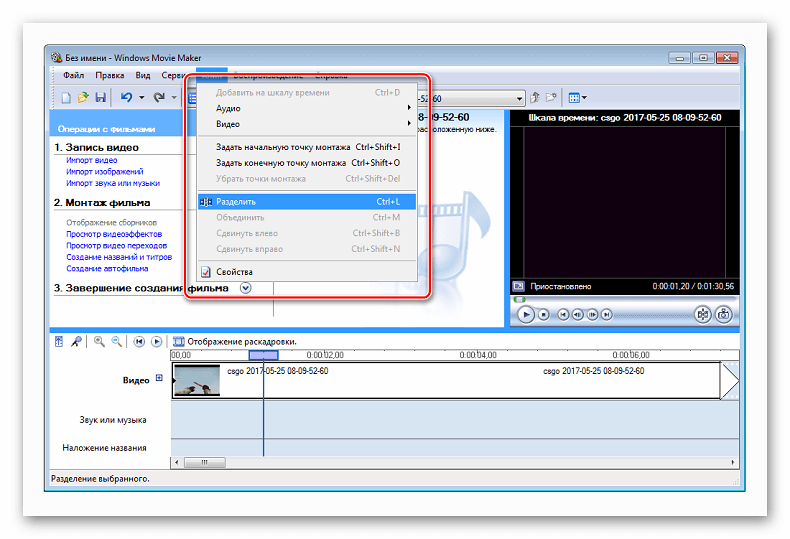
- Передвиньте ползунок к финальной точке искомого момента и выберите «Разделить» еще раз.
- Остается выделить данный отрывок и щелкнуть на «Delete», либо выделить его правой клавишей и в выпадающем перечне выбрать «Удалить».

Так вы сможете удалить кусок видео в Муви Мейкер, не прибегая к сложным настройкам и функциям. После того, как все этапы будут выполнены, а лишние части – удалены, требуется сохранить полученный клип, после добавления необходимых анимаций, текста и переходов.
Шаг 2: экспорт готового видео-эпизода
- Перейдите во вкладку «Файл» и отыщите параметр «Сохранить файл фильма». Нажмите на него.
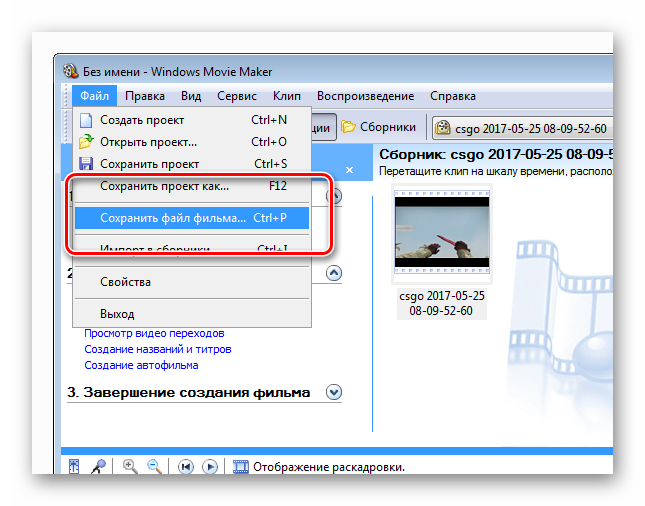
- В поле «Тип файла» укажите или Windows Media (расширение WMV), или MPEG-4/H.264 (расширение MP4). После того, как вы выберите нужную опцию, понадобится указать место для сохранения фрагмента видео, затем присвоить ему название и нажать кнопку «Сохранить».
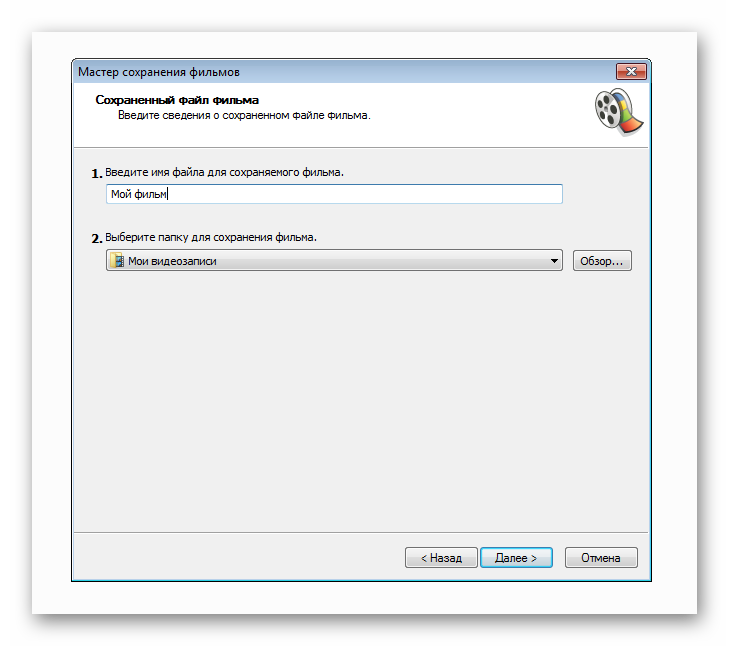
Таким образом, на вашем компьютере окажется отдельный фрагмент видео. Его можно конвертировать в другой формат при необходимости, либо добавить к новому проекту, в котором он должен присутствовать.
Помимо этого в редакторе вы можете добавить или убрать звуковую дорожку данного эпизода, наложить фильтры, такие как «сепия», «старинный» и прочие, внести титры и заголовки.
Исходный файл будет производиться на любых проигрывателях, поскольку Windows Movie Maker работает только с самими известными и даже несколько старыми форматами видеороликов. Если же при конвертации видео перестанет работать – стоит установить дополнительные кодеки, которых нет в системе.


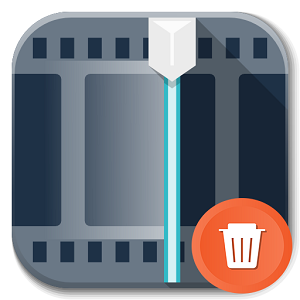
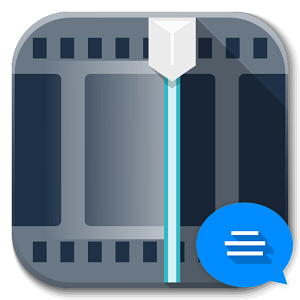
Люди добрые, помогите и научите работать в этой программе.
Я живу в Новосибирске. Есть такие специалисты научить других????